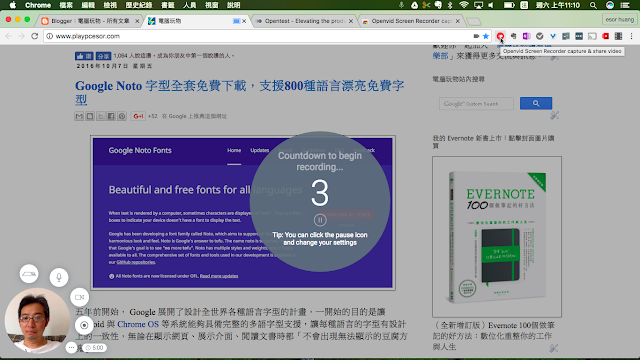我因為自己的教學需求,常常在電腦玩物介紹與研究「電腦桌面錄影軟體」,還寫過一篇比較文章:「10大螢幕錄影軟體推薦比較!搞定電腦手機錄影教學」,基本上無論是單純的網頁錄影、 Windows 或 Mac 桌面錄影,還是 Android 與 iOS 的螢幕錄影,你都可以在上面這篇文章找到解答。
而如果不想安裝所謂的單機軟體,又想要在 Windows 與 Mac 上有通用的錄影工具,甚至在 Chromebook 上也能使用,那麼這個:「Screencastify: 免費螢幕錄影神器!推薦這款比軟體好用 Chrome 套件」,是我目前也一直在使用的優質選擇(我甚至付費購買)。
不過最近我又發現一款同樣是可跨平台同步的 Chrome 套件,並且免費,還更好上手的:「 Openvid 」(其雲端空間又名 Opentest ),今天也來跟大家推薦這個對社群編輯或老師教學來說都很好用的螢幕錄影工具。
你還可以延伸學習:社群小編與部落格站長的圖片行銷必備10大免費工具
底下是我利用「 Openvid 」錄製的影片,從我第一次安裝、了解功能到錄製完成,還真的不超過十分鐘,這包含了錄錯一次重錄的時間!可見真的是一款非常簡單好上手的螢幕錄影工具。
「 Openvid 」大概在 2016 年中推出,目前則進化到「 Openvid 2.0 」版本,他的特色有:
- 高畫質錄影
- 下載成 MP4 格式
- 可自由網頁轉貼
- 可錄製網頁分頁,也可錄製整個電腦桌面
- 結合前鏡頭錄影,可呈現錄製者大頭畫面
- 無浮水印
不過「 Openvid 」錄製好的影片預設儲存在「 Opentest 」(相同服務)的雲端空間,只會幫你儲存 24 小時,後續就會刪除(所以你可以另外自己下載成 MP4 )。
但是你透過「推薦朋友使用」,可以很簡單獲得無限的儲存空間和錄影長度!邀請一個人,可以獲得無限雲端儲存空間。邀請第二個人可以獲得無限影片錄影長度。邀請第三個人後可以獲得「回饋金」,以後可以開啟更多即將推出的功能。
以下就是我的邀請連結: https://www.opentest.co/?ref=3539
1. 安裝 Chrome 套件
以下是「 Openvid ( Opentest )」的操作流程。
首先進入「 Openvid ( Opentest )」網頁,點擊安裝 Chrome 套件。
2. 登入 Google 帳號
接著你可以登入 Google 帳號開始使用「 Openvid ( Opentest )」工具。
你唯一需要的設定就是啟動時,允許「電腦攝影機與麥克風功能」即可。
3. 點擊開始錄影
接著需要錄影時,在 Google Chrome 瀏覽器上點擊「 Openvid ( Opentest )」按鈕。
畫面上會出現倒數計時,然後就開始進行這個網頁分頁的所有操作錄影。
4. 先暫停錄影,修改設定
你可以在倒數計時時,先暫停,這時候可以在左下方的前鏡頭視窗與設定裡,進行設定修改。
例如你可以在這裡決定要單獨錄製這個分頁,還是錄製整個電腦系統桌面。
錄影時,你可以依據需要,隨意移動前鏡頭小視窗的位置。
最後錄影完成時,按下 Chrome 瀏覽器上的「 Openvid ( Opentest )」按鈕即可。
5. 直接下載 MP4 或網頁分享
錄影完成,「 Openvid ( Opentest )」會自動轉檔出影片,提供給你分享網址、網頁內嵌語法,或是下載 MP4 檔案的連結。
你錄製的影片也都會儲存在 Opentest 雲端空間,而當你邀請朋友來使用這個工具,就能陸續獲得無限雲端空間,以及無限的錄影長度喔!你可以從「這個說明頁面」獲得你自己的邀請連結。
延伸閱讀相關文章:
「 Openvid ( Opentest )」網頁
轉貼本文時禁止修改,禁止商業使用,並且必須註明來自電腦玩物原創作者 esor huang(異塵行者),及附上原文連結:Openvid 一鍵螢幕錄影免費 Chrome 套件,超好上手教學軟體
Source:: playpcesor.com