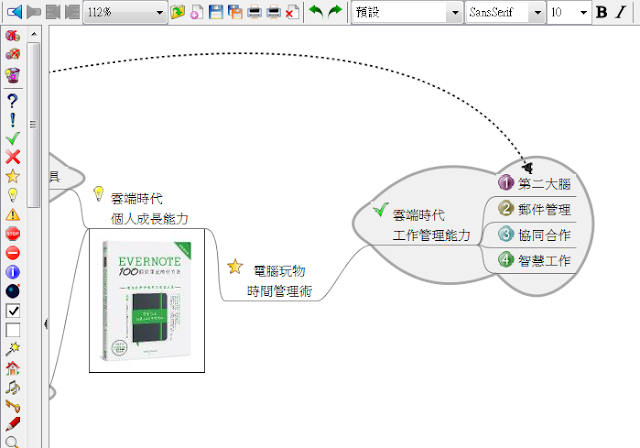我在電腦玩物介紹過幾款線上或單機的心智圖軟體:
- Coggle 最好用免費線上心智圖軟體教學:簡單卻強大
- XMind 新增心智圖雲端同步! XMind Cloud 實測心得
- 活用 Mindomo ,在清單思考與心智圖思考間自由轉換
- 行動工作最佳心智圖 App: Android iOS 心智圖比較
而在這幾篇文章中,我收到一則讀者留言,提到雖然上述新工具可能介面更新潮,但是他卻喜歡一款介面有點老派,但「目前依然保持更新」,簡潔如當年經典的 Freemind ,但功能卻「強大夠用」,更重要的是老舊電腦也「跑得飛快」的「 Freeplane 」。
我相信很多常年使用心智圖的朋友,或許不少都聽過、用過「 Freeplane 」,今天就讓我來為他寫一篇遲來的教學與推薦。
1. 內建繁體中文,免費下載,速度飛快
你可以到「 Freeplane 」網頁,免費下載適用 Windows、 Mac、 Linux 的軟體,在 Windows 上「直接安裝」就可使用,但在 Mac 上需要先安裝 Java 環境。
很棒的一點是,「 Freeplane 」一直保持更新,在最新的 Windows 10 上也運作順暢,軟體執行速度非常流暢,而且內建繁體中文版。
2. 可匯入freemind檔案,可匯出各種檔案
我記得自己十多年前在學校時,就是使用 Freemind 這款當年的免費心智圖軟體,後來大多數心智圖軟體(如 XMind )也都支援匯入 Freemind 檔案。
而「 Freeplane 」不僅介面與風格像是 Freemind ,也能匯入 Freemind 的 mm 檔案,並且由「 Freeplane 」製作完成的心智圖,可以免費支援匯出成 HTML, XHTML, PDF, SVG, PNG, JPEG, ODS, XSLT 等格式。
3. 簡單好上手
如果你只是需要基本的心智圖功能,那麼「 Freeplane 」可以滿足你,並且很容易學習使用,掌握下面快捷鍵:
- 新增子節點:Insert
- 新增兄弟節點:Enter
即可快速畫出心智圖,而如果想要移動節點時,可以按住節點,往其他節點上拖曳,就能移動到其他節點的子節點,或是改變節點排序。
或是按住節點前方的套索,可以移動心智圖的整個連線版面。
4. 建立連結線
「 Freeplane 」不只具備心智圖的基本功能,一些專業心智圖擁有的進階功能,在「 Freeplane 」中也都陸續支援。
例如想要在節點與節點之間畫出連結線,可以先用「 Ctrl 」選取兩個節點,然後點擊右鍵,選擇「增加連結線」,這時候就會畫出連結。
還能繼續在連線上點擊右鍵,選擇線條的樣式、單箭頭或雙箭頭、加上文字等變化。
5. 雲包覆
「 Freeplane 」和我最近介紹的「 Photocap 去背教學」有一點很像,雖然軟體介面比較老派,但是常用的功能都顯示在四周介面上,也不會藏得很深,讓學習很容易。
例如你想要用「雲包覆」功能來歸類心智圖上的不同區域,這時候只要先選取母節點,然後點擊上方功能列的「雲」圖案,就能套用雲包覆。
6. 插入圖示、圖片
「 Freeplane 」功能列左方則是各種內建的「 ICON 圖示」,可以直接點選插入心智圖中,雖然沒有像是 XMind 專業版那樣內建龐大的「雲端 ICON 圖示資料庫」,但也算是夠用。
另外「 Freeplane 」也可以讓我們直接插入圖片到心智圖中。
7. 調整格式、自動排版
雖然「 Freeplane 」確實沒辦法畫出像是 XMind、 Mindomo 那麼漂亮的心智圖,但心智圖的主要目的畢竟是創意思考、資料整理、任務安排,這些需求「 Freeplane 」都能很好的滿足。
「 Freeplane 」中也內建了自動排版功能,可以自動幫不同階層的節點上色,自動調整版面位置,也可調整節點與線條的樣式。
8. 分頁編輯
「 Freeplane 」還具備分頁編輯的功能,可以讓你同時編輯多個心智圖,或是複製貼上彼此的內容,或是把多個心智圖整合在一起。
其實「 Freeplane 」還有很多更進階的功能可以發掘,有興趣的朋友,接下來就留給你慢慢探索囉!
延伸閱讀相關文章:
轉貼本文時禁止修改,禁止商業使用,並且必須註明來自電腦玩物原創作者 esor huang(異塵行者),及附上原文連結:Freeplane 免費中文版心智圖軟體教學,簡單飛快 Freemind 進化
Source:: playpcesor.com