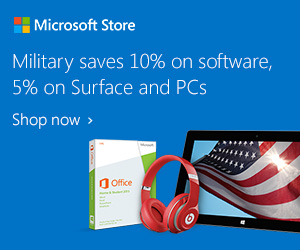我在電腦玩物介紹過不少電腦與手機「同步工作」的 App ,有的可以在兩個裝置之間同步剪貼簿內容,有的可以把手機通知傳送到電腦上,有的還可以從電腦回應手機上的即時通訊息,有的則幫妳在電腦與手機間互傳檔案,這些 App 包含了:
- 跨裝置剪貼簿同步增強教學,行動文書工作必備密技!
- Alt-C 雙向同步手機與電腦剪貼簿,免費快速的選擇
- Pasteasy 電腦手機圖文同步剪貼!多裝置工作者神器
- 實現手機、電腦同步複製貼上! Pushbullet 驚奇新功能
如果上述 App 都還不能讓你完全滿意,那麼或許你應該試試看這款讀者跟我推薦,在 Google Play 上擁有高評價(4.6分)的 Android App :「 Join by joaoapps 」。
我自己嘗試了「 Join 」幾天,初步心得是他設定與介面雖有點複雜(我下面會教你快速上手流程),但功能真的非常強大!文章第一段提到的應用都可以在「 Join 」上實現,而且在以下幾個應用上表現得很棒:
- 1. 幫我同步 Windows 電腦、 Mac 筆電與 Android 手機上任一裝置的剪貼簿內容,在任一裝置複製,就可以到任一裝置貼上,而且穩定快速,幾乎是即時傳送。
- 2. 同步手機通知到電腦的速度快,在電腦上會保留通知清單,並且可以從電腦對通知進行各種互動,包含從電腦答覆即時通訊息。
- 3. 可在電腦與手機間互傳檔案,並且是透過我們自己的 Google Drive 。
下面,我就從如何上手「 Join 」開始,跟大家介紹如何應用這個電腦與手機間同步剪貼簿、通知、訊息與傳送檔案的好工具。
1. 先在手機安裝「 Join 」 App
要開始使用「 Join 」,首先我們在 Android 手機上安裝「 Join App 」。
安裝完成,第一步要我們登入 Google 帳號,因為之後會利用 Google Drive 與 Chrome 來同步手機與電腦之間的通知、剪貼簿、檔案。
然後會有要求你開啟手機簡訊權限的頁面,若你需要電腦傳送簡訊,就可開啟。
進入「 Join 」主畫面,還有一些手機權限必須打開,他們會顯示在主畫面上方的兩個紅框框處,點擊紅色框框,就會引導你到手機設定頁面處,開啟像是通知存取等特殊權限。
2. 在電腦端的 Chrome 安裝「 Join 」 App
完成手機端的安裝與設定後,打開電腦端,在 Google Chrome 瀏覽器上安裝「 Join Chrome App 」,可以安裝在 Windows 或 Mac 等電腦,這樣就能在不同平台電腦同步手機通知等內容了。
安裝完「 Join 」的 Chrome App 後,會自動根據 Chrome 上的 Google 帳號登入。
以上兩個步驟,便完成了「 Join 」的手機與電腦的連動囉!
3. 可以自動同步剪貼簿內容:Windows、Mac 與 Android 間都可同步
那麼接下來我們要試試看幾個「 Join 」的好功能。
第一個我要推薦的是可以從手機到電腦,或電腦到手機,把剪貼簿內容傳送到其他裝置上,最簡單的方法就是打開電腦 Chrome 上的「 Join 」選單,選擇要傳送的裝置,按下【 Paste clipboard on your device】,就能把電腦上的剪貼簿內容傳送到指定手機。
但是手動的方法不夠便利,下面我要教大家自動化的設定。
我可以在 Windows、 Mac、 Android 上透過「 Join 」自動同步剪貼簿內容。
自動同步的設定方法是先進入電腦端「 Join 」的 Chrome 設定中,找到「 Clipboard 」頁面,勾選「 Enable automatic copying of your clipboard to other device 」。
然後到手機端的「 Join 」中,打開左方的「 Settings 」頁面,進入「 Clipboard 」設定。
接著點擊「 Auto Send Clipboard 」,勾選手機剪貼簿要自動同步到哪些電腦裝置即可。
這樣設定好後,例如在 Windows 上複製一段文字,可以立即在 Android 中貼上,或是在 Mac 貼上也可以,同步速度很快很穩定,只要這三個裝置都有安裝「 Join 」並完成上述設定,非常便利。
4. 可以同步手機通知:在電腦上接收與管理手機通知
「 Join 」也可以讓我在電腦端接收手機上的 App 通知,這樣工作時就不用打開手機也不會錯過重要通知。
不過需要一些設定步驟,首先到「 Join 」的 App 設定中,進入「 Notification 」通知設定頁面,我們要在兩個地方進行設定。
一個是在「 Notification Devices 」中,勾選手機通知要傳送到哪些電腦端。
另一個是在「 Notification Apps 」中,勾選哪些 App 的通知要傳送到電腦端。
我們還可以設定是不是只有「 WiFi Only 」,只有連上無線網路的時候才要傳送手機通知到電腦端。
因為使用行動網路時,通常代表我們正在使用手機,就不需要把手機通知傳送到電腦上了。
設定完成後,就會向下圖這樣,我可以在電腦上透過彈出卡片,接收來自手機的各種通知,甚至還能進行通知的特殊動作,例如下圖中 Google Now 卡片可以規劃路線。
而且在 Chrome 的「 Join 」選單中,切換到[ Notifications ]分頁,可以看到「所有來自手機的通知」,這樣一來也不怕漏掉手機通知,還能從電腦統一管理。
5. 可以在電腦上「答覆」手機通知、即時通與簡訊
「 Join 」更強大的是傳來的手機通知,我可以在電腦上進行回應,甚至在電腦上進行文字的答覆!
我測試後,發現「 Join 」可以在電腦上直接答覆像是 Facebook 即時通、LINE、Telegram 等即時通訊息,甚至連 Evernote Workchat 也可以答覆。
這一點真的很強大,也讓電腦搭配手機操作更便利。
6. 可以進行傳輸加密
如果你擔心「 Join 」在電腦與手機間傳輸通知、訊息、剪貼簿不夠安全,還可以開啟傳輸加密功能。
只要分別進入手機端與電腦端的「 Join 」設定,在「 Encryption 」頁面輸入相同密碼,就能完成裝置間的傳輸加密設定。
不過傳輸加密後,剪貼簿的跨裝置同步可能會受到影響,無法電腦與電腦間同步剪貼簿。
7. 可以傳送檔案、網頁、文字(電腦傳送到手機)
「 Join 」也具備基本的跨裝置傳送文字、圖片、檔案、網頁功能,只要在電腦的 Chrome 端打開「 Join 」選單,選擇相應的傳送項目即可。
而當傳送檔案時,是透過你的 Google Drive 帳戶儲存檔案後進行傳送與下載。
8. 遙控手機截圖、定位手機位置
「 Join 」還提供了一些特殊的功能,例如可以在電腦端的 Chrome 上,進行 Android 手機的截圖,或是定位手機位置,甚至還可以讓手機發出響鈴。
這就有一點像「 Google 尋找遺失手機」功能了。
9. 網頁端也可以管理
最後,如果你到一台沒有安裝「 Join 」的電腦時,還可以透過「 Join 網頁版」來傳送檔案或文字到已經安裝「 Join 」的手機。
以上,就是我測試後覺得「 Join 」真的很好用的一些功能,以及他們相應的開啟方法,有需要的朋友可以試試看。
要提醒大家的是,「 Join 」並非免費 App ,他在免費下載後可以試用 30 天,接下來可以用美金 4.99 元左右解鎖功能,一次解鎖就能永久使用,還是很划算,大家可以看看是否符合你的需求!
延伸閱讀相關文章:
「 Join Android App 」
「 Join Chrome App 」
「 Join 網頁版」
轉貼本文時禁止修改,禁止商業使用,並且必須註明來自電腦玩物原創作者 esor huang(異塵行者),及附上原文連結:Join 從電腦答覆手機通知,還能同步剪貼簿的新神器
Source:: playpcesor.com












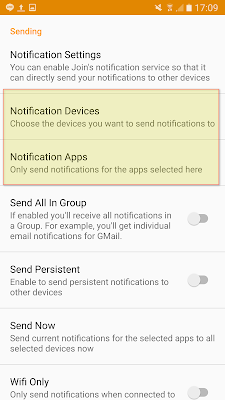




















![「Fate/stay night [Heaven’s Feel]」×「貓咪大戰爭」復刻聯乘合作活動開始! 「Fate/stay night [Heaven’s Feel]」×「貓咪大戰爭」復刻聯乘合作活動開始!](https://i0.wp.com/technow.com.hk/wp-content/uploads/980357-618-stay-night-heavens-feel590931794766552266637425409411448035870701886040-510x268.jpg?resize=400,195)