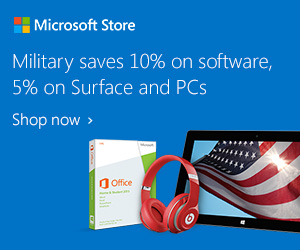但那時我獨獨漏掉 Tasker,而 Tasker 卻是許多人心中最強大的 Android 自動化工具。
最近,看到「 Tasker 5.0 」推出,新版本有了煥然一新的介面,於是我便想說趁此機會來寫一篇上手教學。
「 Tasker 」是一款怎麼樣的工具?
近年比較流行「 IFTTT 」或「 Zapier 」這類網路服務自動串連工具。或許熟悉網路服務的朋友,有看過我介紹:「IFTTT Android iOS 入門教學:如果明天下雨請今日提醒我」、「Zapier 教學:讓 Evernote 筆記與 Google 日曆自動連動好方法」,他們的功能是當 A 服務出現什麼資訊時,自動在 B 服務也加入同類資訊,例如自動把 Facebook 貼文匯入 Evernote。
不過「 Tasker 」和 Agent、 AutomateIt,不是上面那類工具,只是概念一樣,就是「當 A 條件發生時,就觸發 B 行動」。
「 Tasker 」 主要是針對手機內裝置功能的自動化。例如他可以幫你在睡覺時自動手機靜音,回到家裡不再鎖定手機,開車時自動啟動導航地圖,還能用內建功能自動建立省電機制等等,端看你要使用到什麼程度。
尤其特別適合「常常會一直調整手機設定」的 Android 手機使用者,你只要利用「 Tasker 」設定好條件,那麼他以後就能幫你在不同情況,自動調整你需要的設定,或是開啟你需要的功能。
那 iOS 用戶呢?有沒有類似工具,也有,你可以試試看我之前介紹過的「Workflow 史上最強 iOS App 自動化機器人上手教學與免費下載 」。
如何下載「 Tasker 」免費試用版?
「 Tasker 」是付費軟體,可以在 Google Play 上直接購買,以它強大的功能來說,價格不貴,只要新台幣 100 元左右。
但如果你沒用過,還不確定自己是否需要這個工具。那麼你可以試試免費的試用版。
「 Tasker 」開發者在其官方網站上,有提供「七天試用版可直接下載」。
「 Tasker 」會不會很難用?其實很簡單!
乍看之下「 Tasker 」好像很複雜,是不是會很難用呢?其實他的上手邏輯是很簡單的,困難點主要在於你可不可以想出「真正實用而有創意」的自動化流程。
要如何上手「 Tasker 」?只要思考一個問題就好:
「你想在什麼情境條件下,自動觸發什麼行動?」
我這邊就舉個例子來示範,例如我最近開車都用「 Google 地圖導航」,但是我平常手機喜歡開靜音(不要有任何干擾,也不要不小心干擾別人),所以我很需要一個自動化流程:「每次我打開 Google 地圖時打開媒體音量,讓導航有聲音。但是我跳出 Google 地圖時就關靜音,避免干擾。」
這時候就可以利用「 Tasker 」解決上述需求,只要三個步驟!
- 步驟一:配置,設定你的情境條件
首先一進入「 Tasker 」,會看到有一個「配置文件」的頁面,這裡其實就是讓你「建立(要觸發自動反應的)情境條件」。可以設定手機感應器、特殊時間點、插上特殊裝置、電池狀態等等各種條件。
例如以我前面所舉的例子為例,我的條件就是:「當 Google 地圖啟動時」要觸發某些行為。這時候我就點右下角的「+」,選擇「應用程式」,選擇「 Google 地圖」。
這樣就在「配置文件」中加入了我要的「情境條件」,也就是「啟動 Google 地圖時」。
- 步驟二:任務,設定要觸發的行動
接著,我可以在第二個頁面「任務」,加入我想觸發的各種行動。「 Tasker 」之所以被認為很強大,就是因為他幾乎可以觸發手機上所有的裝置功能,從音量、網路到各種設定。
回到我前面的例子,我想要觸發的行動是「開啟媒體音量」,於是我就在「任務」頁面右下角點擊「+」,加入「把媒體音量調整到 11 」的行動。
- 步驟三:把配置與任務連結在一起
有了「情境條件」,也有了「要觸發的行動」,接著就把兩個連在一起即可。
讓「啟動地圖」這個配置,去連結剛剛建立的「開啟媒體音量」任務。下圖中則是我另外一個使用例子,當我開啟 TED 影片 App 時,也自動觸發開啟媒體音量功能。
在「 Tasker 」中建立好上述條件與行動,實際執行的效果如下。
當我在手機上打開 Google 地圖,媒體音量自動調整到 11 ,讓我可以聽到導航語音。當我跳出 Google 地圖,媒體音量自動回到原本的靜音狀態。
這樣就完成自動化流程,我就不用再自己動手調整了。
最後,為了讓「 Tasker 」可以觸發自動反應,你可能必須允許「 Tasker 」在背景執行,這樣每次的條件觸發才會順利啟動。
今天這篇文章,是「 Tasker 」的上手教學,我想用最簡單的方法,讓要試試看的朋友,知道「 Tasker 」這款工具並不難。當然,當你要進一步研究時,「 Tasker 」還有很多更進階的設定,這就留待之後討論了。
「 Tasker 5.0 」 Android App 下載
- 你或許還會感興趣的文章:
2.自動化文書技巧:善用 Google 雲端硬碟 4 個自動化功能,節省中文文書處理時間
*感謝您閱讀電腦玩物 Esor 的文章,電腦玩物專注人性化的高效率工作方法,您可以追蹤「電腦玩物 Facebook」,或是參考 Esor 的改進工作效率相關「課程」、「書籍」,更歡迎把電腦玩物加入你的 RSS 訂閱清單。
(轉貼本文時禁止修改上述內文,禁止商業使用,並且必須註明來自電腦玩物原創作者 esor huang(異塵行者),及附上原文連結:Tasker: Android 最強大自動化工具,最簡單三步驟上手教學)
Source:: playpcesor.com