前一陣子我在電腦玩物介紹了經典的 Android 自動情境切換 App :「 Tasker: Android 最強大自動化工具,最簡單三步驟上手教學」,有讀者留言推薦我要試試看「 #1 Profile 」,這是一款比較新開發的 Android 手機「依情境自動執行任務」工具(大約 2015 年底進行 Beta ,2016年推出,2017 年有了中文版並持續更新),而且在 Google Play 上的使用者評價很高,還有很多人說可以取代已經很久沒有更新的 LLAMA (這是另一款經典的手機自動情境切換工具)。
除了前面提到的 Tasker ,我在電腦玩物還推薦過不少手機自動化情境執行工具,例如:「Agent 免設定聰明手機自動開會靜音、睡眠勿擾、停車定位! 」、「AutomateIt 自動控制 Android 省時免動手,智慧手機更聰明」。
而「 #1 Profile 」在這些 App 之前一點都不遜色,不僅支援的自動化行為很完整(除了手機限制無法支援外),可以設定的情境條件也很豐富,更重要的是化繁為簡,設計自動情境的邏輯相對好上手,又有中文版,並且免費版就支援很完整的功能。
在我這段時間的使用過程中,「 #1 Profile 」的自動化情境反應也表現優異,簡單來說就是「反應快速又相對不耗電」。遇到我設定的條件,例如來到某個 WiFi 範圍內、到達時間、插上電源、進入行事曆某個行程等各種情況,都很即時的觸發了我要的自動行為。而且這樣常駐在手機中執行自動化情境,實際使用上也沒有造成我的手機電力與使用時間明顯的減少。
但是這類自動情境工具,最難的其實是我們要怎麼規劃「自己真實需要的」自動情境?所以今天這篇文章,我就想以「 #1 Profile 」為例,來分享自己規劃一整天自動情境切換的策略,提供想要好好利用自動化工具的朋友一個上手教學。
「 #1 Profile 」可以達到怎麼樣的自動情境切換?
如果你還不了解什麼是手機自動化情境切換工具,那麼下面我們就先來看看「 #1 Profile 」的效果。
當我設定好自動化的規則後,下圖中「平常情境」我的手機是震動、連上網路、手機桌布用小孩的照片的狀態。但是一旦進入「上課情境」,我的手機就會改成完全靜音、關閉通知、桌布換成風景照片,並且自動開啟網路基地台給筆點使用。
如果我要自己根據每一次上課、開會、辦公室工作、開車、日常生活、睡覺等不同情境,去調整手機設定、打開需要功能,可能會有點麻煩。
而如果在「 #1 Profile 」設定好這些「自動規則與行為」,就能把這些情境自動化。
那麼要如何用好像是「 #1 Profile 」這類的自動化工具呢?這其實也是一個有趣的邏輯思考訓練的過程,首先你要先想清楚:
- 自己日常生活中會有哪些情境需求?
- 這些情境通常有什麼特殊條件?
- 我希望這些情境下手機各自有哪些行為會更好用?
例如我常常要「開課或講座」,我就很希望每次上課時手機已經自動切換到靜音、網路基地台幫我開好,並且因為我有時候會示範手機操作,所以我希望手機桌布換成非私人的桌布,並且手機畫面不要隨便自動旋轉。
這時有了自動化,就能幫我自動完成上述切換,並在講課結束後,自動切換回正常模式。
「 #1 Profile 」規劃一日自動情境教學步驟:
- 1. 規劃好情境
「 #1 Profile 」其實很好上手,功能本身不難,我們要做的是如何先「了解自己」,認識自己的需求,並且幫自己規劃好工作流程,這樣你才知道自己需要怎麼樣的自動化。這就跟時間管理的前提也是先了解自己一樣,可延伸閱讀:「關於「時間管理」不是什麼?我的七條反思」。
例如我幫自己規劃的一日情境如下:
- 每天上下班時要開車接送老婆,這時需要開啟 Google 地圖導航,並且打開語音音量。
- 在辦公室時手機要靜音,只有重要電話可用震動提示我,其他都避免干擾。
- 常常有的會議、上課行程,需要開啟行動無線基地台給筆電使用。
- 其他時間則可以讓手機有正常的提醒。
於是我知道,我要設計「正常時刻」、「上班時」、「上課時」、「開車時」等不同情境的自動化。
- 2. 設定每個情境想要的行為
這時候就可以打開「 #1 Profile 」,先從每個情境需要觸動的「行為」開始設計。
我們先設計一個「一般正常時刻」的手機行為,如下圖所示,我可以幫行為命名,可以給行為一個「圖示」,這樣到時候顯示再通知列時,我可以直接知道目前在哪一個行為或情境中。
接著就在「動作」中把在「一般正常時刻」想要擁有的手機設定與行為全部加入,這樣無論切換到哪個動作,到時候都能設定切換回「一般正常時刻」。
我這邊設定的正常時刻行為有:手機有震動提醒(我平常也不喜歡開聲音)、來電有震動提醒、行動無線基地台關閉、無線網路開啟、桌布切換到小孩照片、可自動同步資料、亮度設在自動調整等等。
接著,我新增另外一個「上班」行為,先幫她選一個公事包的圖示,然後在動作中,加入我要完全靜音(不要有通知就會發出聲響)、但可以有來電震動(不錯過重要電話)、桌布切換到上班用桌布等等。
繼續我新增第三個「上課會議中」的行為,這時候我通常會用筆電工作,手機則是當作網路熱點使用,於是我把動作加入:一樣要靜音、而且連來電震動都要關閉、自動開啟行動無線基地台、桌布切換成開會用桌布、手機亮度可以調低等等。
我還設定了一個「夜間」的動作,也就是我準備入睡時,除了鬧鐘會發出聲音外,其他所有通知、訊息、聲音全部都要關閉。
最後,對我來說最需要切換的就是「開車」行為,因為我都用手機導航(可參考:Google 地圖手機導航 App 取代車用導航夠用嗎?我的實測心得),所以在這個行為中我加入了下面的動作:亮度調整到 100%(讓自己在大太陽下也能看清楚導航)、自動旋轉螢幕關閉(以免不小心動到讓螢幕亂轉)、自動開啟 Google 地圖應用、螢幕自動關閉時間調整到 10 分鐘(有時候在設定導航或跳出地圖時,手機也不會很快關閉,方便導航相關的操作)、音量開啟但是調小只有語音調大(因為我平常聲音都是靜音或震動,但導航時需要打開語音的聲音)。
總之,對於手機情境要求很龜毛的人如我,也可以在「 #1 Profile 」中很仔細地設定出我需要的最舒服的行為。
- 3. 設計每種情境的條件規則
有了「行為」,其實我們也可以直接在「行為清單」中點選需要的行為做切換,例如點擊[開車],就會自動打開前面所說的所有開車相關的手機動作,其實這樣也等於化繁為簡。
不過更進階的,就是利用「 #1 Profile 」把所有動作自動化,讓「 #1 Profile 」知道我進入準備開車的狀態,然後把手機自動切換到開車模式。
這樣怎麼做到呢?就要到「自動規則」中設定條件,只要滿足條件,就會啟動不同的情境。
例如「上課」的情境,在「 #1 Profile 」中可以讀取「行事曆」作為條件,這樣就很方便,設定成當他讀到我有「忙碌的會議、課程」時,在這個行程的時段就自動啟動前面設定好的「上課」行為。
而當行事曆的行程時間過了之後,就切換回「一般正常時刻」的行為。
又或者「上班」的情境,我就把條件設定成「當接近辦公室無線網路時」,就自動啟動「上班」的手機行為設定。
在「開車」情境時,如果你的車子有藍牙裝置,那可以設定成當接近某一台藍牙時,就啟動開車行為。
如果沒有藍牙,像我就是設定成「當手機連上充電器」(連上車內的充電線),並且「當這時候沒有連上辦公室或家裡的無線網路基地台」(排除其他可能充電但不是開車的情況),兩個條件都符合,就可以啟動開車行為。
而「夜間」情境就很簡單,直接設定一個時段,進入這段時間就啟動夜間睡眠需要的行為。
- 4. 排序情境優先順序
就是這麼簡單,只要想好自己需要的情境,其實在「 #1 Profile 」中就可以透過直覺好用的介面,設定出自己的手機自動化規則。
而且值得一提的是,「 #1 Profile 」在自動規則列表中可以排序,排在愈上方的規則愈優先,例如先啟動了「上課規則」後,如果剛好這時候我的手機充電了又不在辦公室和家裡,但不會啟動「開車規則」,因為符合「上課規則」為優先。
透過排序,就可以排除很多規則情境可能互相干擾的情況。
- 5. 完成手機自動化情境切換
這樣設定完成後,一個手機自動化的流程就完成了!
除此之外,值得一提的是,「 #1 Profile 」還內建了自動備份設定的功能,可以把前面好不容易建立的設定備份到 Google 雲端硬碟,這樣以後就方便轉移。
另外「 #1 Profile 」也提供了手動切換行為的「快捷按鈕」,你不一定要設定自動規則,可以利用按鈕快速切換不同情境設定,其實也很方便。
「 #1 Profile 」 Android App 下載
- 你或許還會感興趣的文章:
2.製作會議記錄技巧:開會浪費時間?用特製會議記錄格式開一次有效會議
3.圖片去背軟體:五款最輕鬆圖片去背軟體,修圖苦手也會用的全自動照片去背
*感謝您閱讀電腦玩物 Esor 的文章,電腦玩物專注人性化的高效率工作方法,您可以追蹤「電腦玩物 Facebook」,或是參考 Esor 的改進工作效率相關「課程」、「書籍」,更歡迎把電腦玩物加入你的 RSS 訂閱清單。
(轉貼本文時禁止修改上述內文,禁止商業使用,並且必須註明來自電腦玩物原創作者 esor huang(異塵行者),及附上原文連結:#1 Profile 中文版免費手機自動化 App,一日自動情境規劃教學
Source:: playpcesor.com
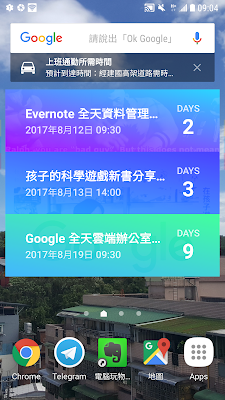
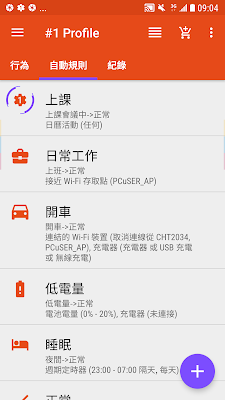
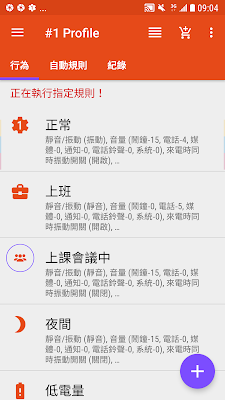



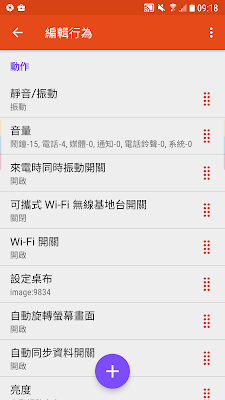
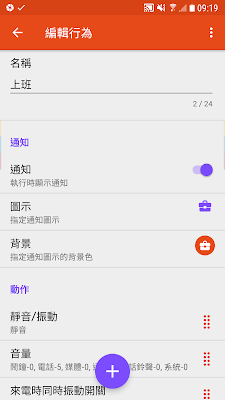

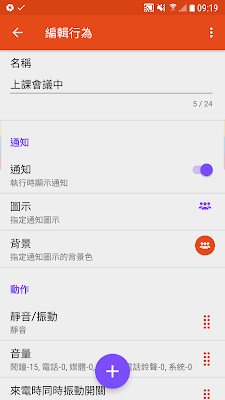
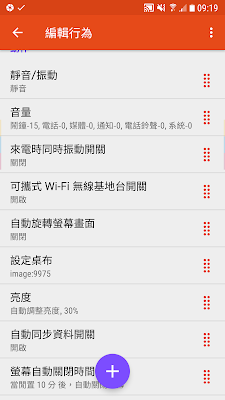

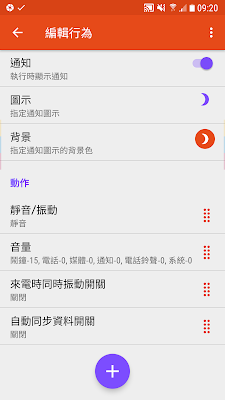
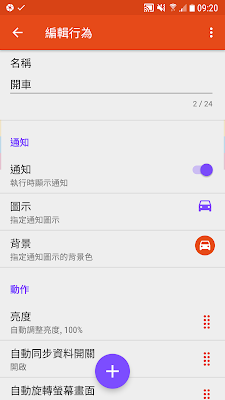
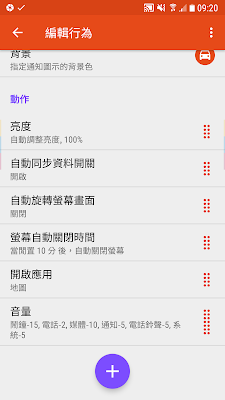

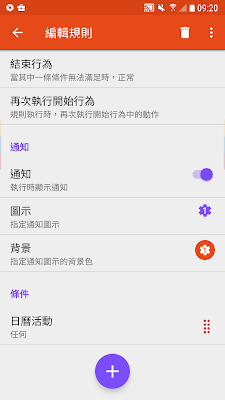




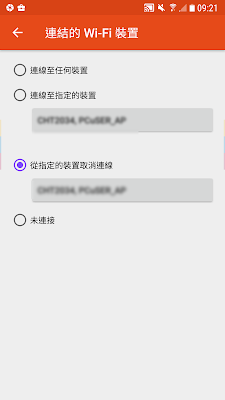
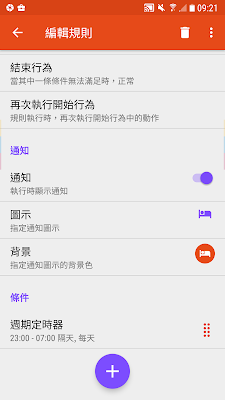
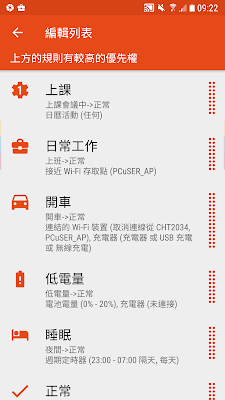
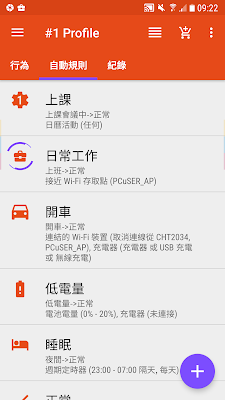
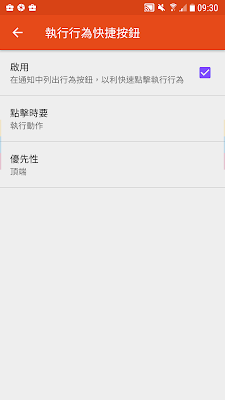

















![[筆記術-1] 六種表格式思考法,讓筆記效果立即加分 [筆記術-1] 六種表格式思考法,讓筆記效果立即加分](https://i0.wp.com/technow.com.hk/wp-content/uploads/IJPYRYHZ1C-150x150.jpg?resize=70,70)



