日常工作上,有時難免還是會有紙張文件的往來,但是如果辦公桌上要堆積太多紙張,不只不好整理,要搜尋也不容易,這時候最好的方式就是將紙張數位化,建立「無紙化的辦公桌與辦公室」。
在紙張「數位化」的過程中,除了可以利用像是「無紙化掃描器 App: Tiny Scanner」將紙張拍照成 PDF ,或是利用「 Evernote 智慧拍照」將名片轉成數位通訊錄外,我們還可以利用許多「免費但強大」的 OCR 中文辨識軟體,將照片上的中文內容轉成數位文字檔案。
這樣不僅可以減輕紙張整理的壓力,當紙張上的內容真的變成數位文字後,我們應重新編輯、取用、搜尋也都方便多了。
我自己是內容工作者,所以這樣的紙張內容轉成數位文字內容的工具,對我來說很重要,我自己也常常用到,所以下面就整理我在電腦玩物上推薦過的五款好用免費 OCR 中文辨識軟體,分享給需要的朋友下載,並且說明「這些 OCR 工具各自適合什麼使用情境?能夠滿足什麼特殊需求?」。
而善用 OCR 無紙化工具流程,加上下面的閱讀與會議技巧,你的內容整理就會更有效率:
1. 用 Google 翻譯 OCR ,適合行動中快速文字辨識需求
請看我之前的教學:「大絕招!用 Google 翻譯 App 複製書籍講義紙上文字」,你就知道如何利用「大家都會的」 Google 翻譯裡的「拍照翻譯」,便能對任何紙張上的文字內容進行 OCR 辨識,並且快速轉成可以複製編輯的數位文字內容。
不過 Google 翻譯這個功能建基在 App 上,並且是個比較取巧的技巧,所以他很適合「行動中」快速對著手邊的紙張或書籍頁面做 OCR 文字辨識,卻不太適合大量辦公桌上的無紙化流程。
因為要用手機 App 一張張轉換大量紙張,反而是麻煩的。

2. 用 Onenote OCR,適合大量會議紙本與書籍紙本資料
所以如果面對的是大量會議與閱讀後的紙張資料,需要做 OCR 文字辨識轉換,那麼我推薦可以改用「最強免費 OCR 軟體 Onenote 直接複製照片上中文字」這篇教學裡的 Onenote 軟體。
因為我們只要把需要辨識的紙張照片一一插入 Onenote 筆記,在 Onenote 電腦軟體中,就能「直接複製」照片中的中文文字,並貼上筆記。
這個流程,對有大量紙張需要辨識成文字的朋友來說,更方便,更快速。
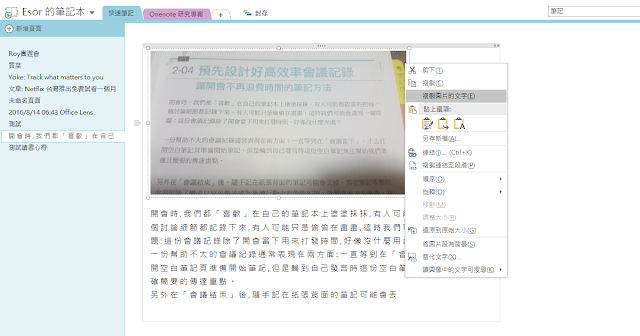
3. 用 Google Drive OCR,適合大量會議紙本與書籍紙本資料
和第二點同樣的需求,如果想要大量辨識紙張文字,但又不使用 Onenote ,而是使用 Google 服務的話,就可以試試看 Google Drive 雲端硬碟,教學我同樣寫在這篇:「最強免費 OCR 軟體 Onenote 直接複製照片上中文字」文章裡。
我們只要把紙張照片都上傳到 Google Drive 雲端硬碟,然後到網頁端操作,在照片上點擊右鍵,選擇「用 Google 文件開啟」,那麼就會自動辨識照片中的中文內容,轉成數位文件囉!

4. 用 Office Lens OCR,適合行動需求並且又是 Office 使用者
另外如果你的工作流程都是使用 Office ,甚至也使用 OneDrive 的話,那麼「微軟專業 OCR 中文辨識掃描軟體 App 版免費下載!」這篇教學提到的 Office Lens 就是適合你的工具。
這個工具也是適合「行動中文字辨識」,打開 Office Lens ,對紙張拍照,就能將紙張內的文字轉成 Word 等 Office 文件,同步到 OneDrive 。


5. 用 Copyfish OCR,適合網路圖片的文字辨識需求
最後,補充一個「特殊需求」,如果你要辨識的文字不是來自紙張照片,而是來自「網頁上的照片」時,可以試試看這篇教學:「Copyfish 驚奇 Chrome 套件複製圖片影片內中文字!」提到的 Copyfish 。
他可以快速偵測網頁中的照片內文字,並轉成可用的數位文字,對中文 OCR 的辨識效果也不錯喔!
有了上述五種工具,各種辦公室需要的無紙化情境就能迎刃而解了,而如果你還推薦其他中文 OCR 軟體,歡迎一起留言討論。
延伸閱讀相關文章:
轉貼本文時禁止修改,禁止商業使用,並且必須註明來自電腦玩物原創作者 esor huang(異塵行者),及附上原文連結:五款免費中文 OCR 文字辨識軟體下載,建立強大無紙化辦公室

Source:: playpcesor.com





















