我目前使用的 Mac 剪貼簿軟體是:「 ClipMenu 」,他小巧易用,能滿足基本編輯需求,雖然有好幾年沒有更新,但在目前最新版的 macOS 中依然可以使用。
不過也因為「 ClipMenu 」感覺好像停止開發,所以我常常留心看看有沒有人針對「高效率剪貼簿」這個小眾需求研發新的軟體,於是就發現了最近推出的這一款:「 Pastebot 」,目前正在免費測試中,而且他師出名門,是來自多年前最知名的 Twitter 桌面軟體 Tweetbot 團隊的新作品。
「 Pastebot 」首先擁有剪貼簿軟體該有的基本功能:儲存剪貼歷史記錄、快捷鍵呼叫、自訂常用年貼內容等等,不過給了他一個簡潔漂亮新介面。另外「 Pastebot 」還有一個專業強大的功能叫做「 Filter 」,類似「 ClipMenu 」中的 Action ,可以讓你自訂特殊語法,在貼上時快速替換或加上特殊格式與內容。
例如,「 Pastebot 」可以在貼上網址時,自動加上 HTML 的超連結語法。或是在貼上英文內容時,自動替換首字大寫。還是你也可以在貼上內容時自動替換某些關鍵字。
1. 儲存剪貼簿內容
你可以到「 Pastebot 」網站下載最新測試版的軟體,測試期是免費的,未來正式上架 Mac Store 後價格如何則還未可知。
下載「 Pastebot 」後,解壓縮便可直接啟動裡面的軟體,他會詢問你是否在 Mac 中額外安裝需要的指令檔,只要一直按下一步完成安裝即可,一般人也可順利安裝完成,不用擔心。
然後啟動「 Pastebot 」,就會開始自動記錄圖文剪貼簿歷史,可以利用快捷鍵呼叫出剪貼簿,預設的快捷鍵為「 Command + Shift + V 」。
2. 搜尋剪貼簿
「 Pastebot 」的剪貼簿介面清爽好閱讀,也能利用搜尋關鍵字找到自己需要的剪貼內容。
3. 建立常用剪貼內容
或者你可以利用「 pasteboards 」建立多組看板,每個看板中儲存自己常用的剪貼內容,方便自己快速貼上。
例如建立一個簽名檔看板,儲存自己常用的幾種不同簽名檔。
4. 特殊格式自動替換貼上
「 Pastebot 」比較特殊的功能則是稱為「 Filter 」的格式轉換器,在預設的多組轉換器中,可以幫內容自動加上 HTML 語法,或是調整內容的英文大小寫等等。
你還可以自己手動新增「 Filter 」,根據你的設定做格式的自動轉換,這部分值得進階工作者研究看看。
5. 快捷鍵
「 Pastebot 」也有快捷鍵,你可以修改呼叫剪貼簿、呼叫常用內容、呼叫 Filter 的方式。
6. 不要儲存密碼管理器內容
並且你也能在「 Pastebot 」的 Blacklist 中設定黑名單,讓它不會自動記錄一些特殊密碼管理軟體的內容。
整體來說,「 Pastebot 」介面清爽好看,功能足夠,且有獨特的進階功能,或許是下一款值得期待的 Mac 高效率剪貼簿軟體,推薦有興趣的朋友試試看。
延伸閱讀:
- 行動文書如何鍵步如飛?13種 Android 編輯神器 App
- [Mac 新手日記] Apple Mac OS X 截圖文書必備快捷鍵教學
- LibreOffice 免費文書處理軟體中文版下載,替代盜版微軟Office
Source:: playpcesor.com
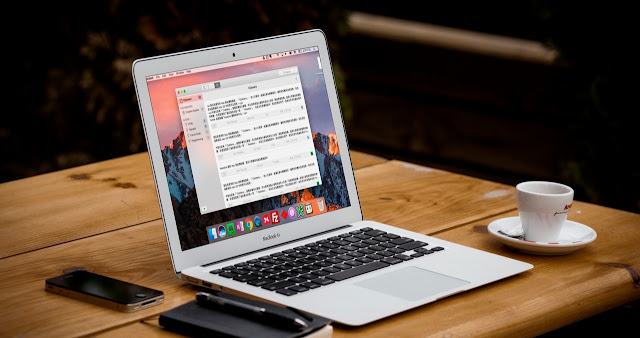
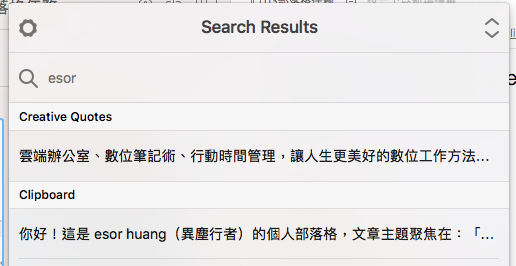


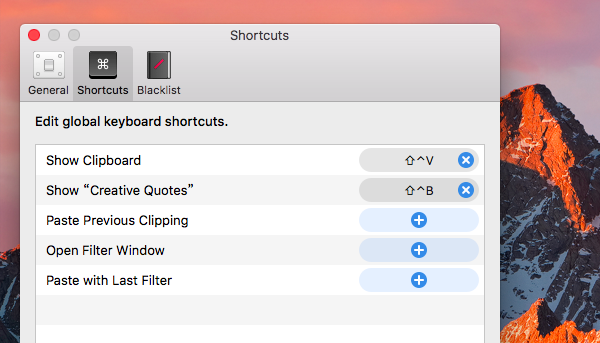


















![PushMyLive 2014.06.11 – 手機電視直播軟體 可看巴西世足賽轉播 [Android] PushMyLive 2014.06.11 – 手機電視直播軟體 可看巴西世足賽轉播 [Android]](https://i0.wp.com/technow.com.hk/wp-content/uploads/2014/06/71748-thumb.png?resize=70,70)



