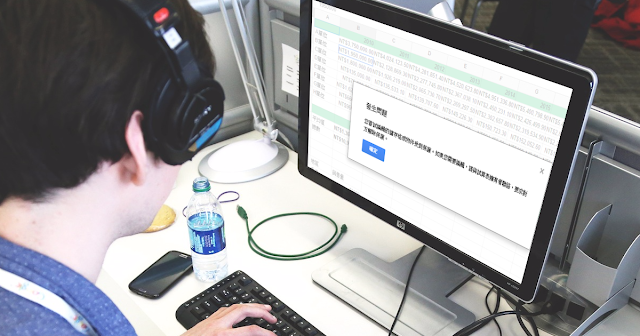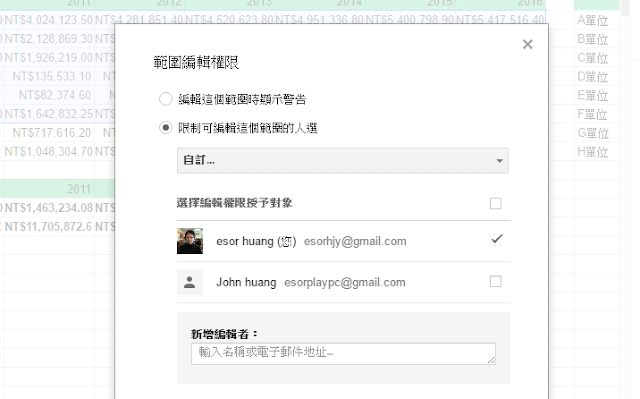「 Esor ,請問當多人共用 Google 試算表時,我可不可以設定誰能編輯某些儲存格(表格欄位),誰不能編輯某些儲存格呢?」這個問題常常在我的信箱、部落格留言、課堂討論上出現,但是有時候我自己也會「忘記」其實 Google 試算表有這個功能。
為了讓自己確實記住,也幫助有這個問題的朋友找到解決方法,我決定來寫成一篇教學文章。
其實這是 2012 年左右就出現的功能了,我們可以在 Google 試算表中設定「保護範圍」,顧名思就是在一份允許多人共同編輯的試算表中,限制「特定範圍」的編輯權限,讓某些人可以修改這幾欄資料,某些人卻不能改動。
例如我要在一份年度業績報告中,想要「單獨開放某列欄位」是「明年業績目標」,要讓每一個組員自己上去填寫自己的明年目標,但是在填寫時,他們不能修改他人的欄位,也不會動到我上面已經統計好的其他資料。
這時候我要怎麼做呢?下面我分成幾種「實際情況」,來說明 Google 試算表「保護範圍」功能的應用。
1. 只開放表格中的特定欄位給特定人編輯
如果我共用了一份 Google 試算表給多人,但我只想針對每個人開放不同的編輯欄位,例如 A 可以編輯 A 列、 B 可以編輯 B 列,但彼此都不能修改其他資料,這時候,可以像下面這樣做最快。
首先一樣先建立我們的 Google 試算表,更多試算表教學可以參考:Google 試算表活用教學:你可能還不知道的10個技巧。
因為我要讓多人一起編輯這份試算表,所以首先我一樣要共用這份試算表給所有人的,並且開放[允許編輯]的權限。
關於 Google Drive 權限設定,可以參考:Google Drive 共用檔案潛規則,與救回他人誤刪檔案。
這時候所有共用的人都能編輯整份試算表,怎麼辦呢?
我會這樣做,在下方的[工作表]標籤上編輯右鍵,選擇[保護工作表],先把整頁工作表「鎖起來」。
點下保護工作表後,右方會出現設定清單,我可以幫這個設定「取一個名稱」,例如「現在 John 只能編輯 F 單位資料」。
然後要「勾選」「特定儲存格除外」,也就是:整份工作表都禁止其他共用者編輯,除了我指定的特定儲存格。
然後在下方的欄位,點擊[表格]按鈕,到左方圈選你想開放某人編輯的範圍,也可以透過[新增其他範圍],來指定多個區域的儲存格。
設定完成,按下[設定權限]。
接著會彈出設定權限畫面,會列出原本共用這份試算表的所有編輯者,我把不允許他編輯這份[工作表]的人「全部取消勾選」。
以後,這些取消勾選的人,就不能改動這份[被保護工作表]的所有資料,但是,「除了」我前面設定為「除外」的那些儲存格。
於是場景換到對方的編輯畫面,對方會發現她要改動其他欄位時都跳出禁止編輯的畫面。
只有我設為「除外」的 F 單位欄位他可以編輯。
這個「先保護整個工作表」,然後「開放少數儲存格給特定人編輯」的技巧,就能解決開頭提到的問題。
2. 鎖住已經共用的試算表中的特定範圍欄位
或者,如果你只是單純想要限制某些欄位,不讓其他人編輯,也可以這樣做。
在試算表中圈選某一個區域,點擊右鍵,選擇[保護範圍]。
然後一樣在右方的設定欄位中,幫這個保護輸入特殊名稱,選擇[設定權限]。
這時候一樣可以「取消勾選」你不讓他編輯這個範圍的人,以後他就不能編輯這部分區域了。
但因為如果多人共用的話,要一個一個設定很麻煩,所以[第一段教學]先保護工作表的方法,會比較快完成設定。
3. 提醒編輯這個欄位時要特別小心
除了禁止某些人編輯某些儲存格外,也可以針對「重要的資料欄位」,提醒大家編輯時要小心。
這時候利用上述方法,但在設定權限時,選擇「編輯這個範圍時顯示警告」。
這樣任何人要編輯受保護範圍時,當輸入編輯內容按下確認後,會先彈出[警告視窗],提醒他可能是意外編輯,要不要[取消],如果他按下[取消],就會還原成原本的內容了。
想要共用 Google 試算表的朋友,這是一個一定要學起來的技巧喔!
延伸閱讀相關文章:
轉貼本文時禁止修改,禁止商業使用,並且必須註明來自電腦玩物原創作者 esor huang(異塵行者),及附上原文連結:如何 Google 試算表多人共用不出錯?保護儲存格工作表範圍技巧
Source:: playpcesor.com