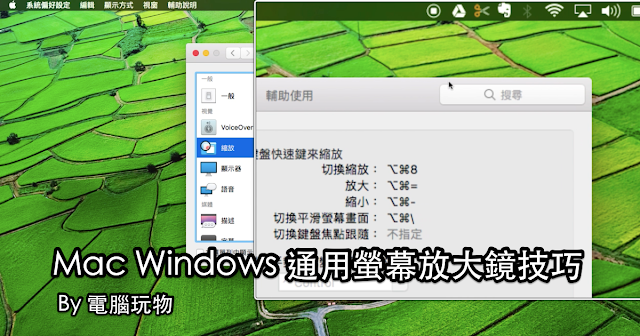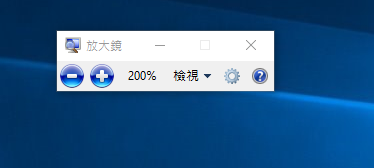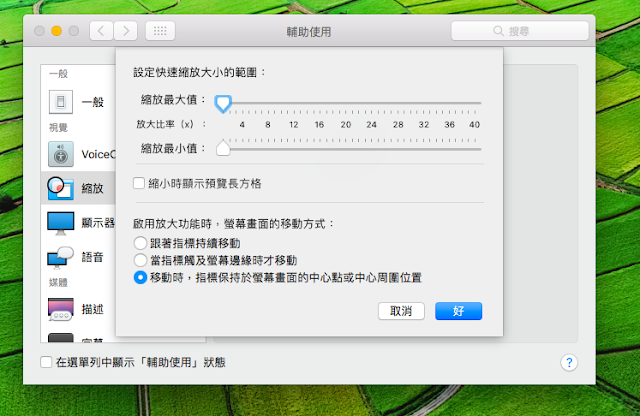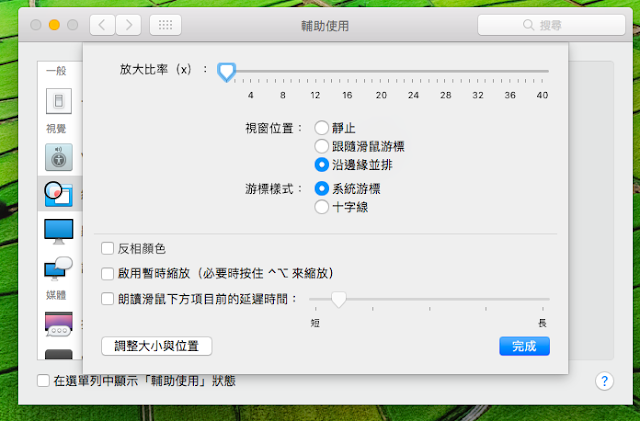在電腦玩物課程或講座中,我常常需要示範一些軟體或網頁的操作,需要能夠在簡報與螢幕投影時,放大螢幕某一部份介面的技巧,這樣底下的觀眾或學員,才能夠比較清楚的看到這一部分的操作過程。這樣的技巧,對你在錄製教學影片時也很有幫助。
而 Windows 或 Mac 都內建了能夠滿足這個需求的工具,所以不需要額外安裝軟體,直接開啟內建全螢幕縮放功能即可解決,並且還具備了像是「畫中畫放大鏡」這樣特殊的設計。
今天這篇文章,因為我自己需要,當作一個學習備忘,也提供給需要的朋友參考。
1. Windows 內建螢幕縮放功能:
如果你是使用 WIndows,那麼在開始功能表搜尋「放大鏡」這個功能。
就可以打開「放大鏡」工具列,在「檢視」中可以切換全螢幕放大,或是放大鏡放大的效果,也能調整比例(不過功能豐富性上沒有 Mac 內建的那麼強大)。
這樣一來,就可以在 Windows 中進行畫中畫放大鏡,或是全螢幕縮放的展示。
2. Mac 內建螢幕縮放功能:
Mac 也有同樣的畫中畫放大鏡,以及全螢幕縮放功能,而且比 Windows 更好用。
只要到偏好設定的「輔助使用」中,開啟「縮放」功能即可。
Mac 預設有幾個縮放快捷鍵:
放大:Command + Option + =
縮小:Command + Option + -
還原:Command + Option + 8
把他們記下來,這樣在簡報時就能更順暢切換。
首先讓我們來看看預設的「全螢幕縮放」,底下影片展示了其效果。
[youtube https://www.youtube.com/watch?v=IDET_cgtMzs?rel=0]
全螢幕縮放很單純,但我建議可以進入「縮放類型:全螢幕縮放」的「選項」設定中,勾選:「移動時,指標保持於螢幕畫面的中心點」。
這樣一來你的放大畫面可以更滑順的跟著操作移動,就像我上面影片的效果一樣。
另外教學說明時,也很適合「畫中畫放大鏡」的效果,在縮放的「縮放類型」中,切換到「畫中畫」模式即可,下面影片展示其效果與變化。
[youtube https://www.youtube.com/watch?v=QJOqVcV5Uyw?rel=0]
畫中畫放大鏡有很多值得設定微調的地方。
首先進入選項設定中,可以「調整放大鏡大小」,讓放大鏡看得更清楚,又不會妨礙其他畫面位置。
另外在「視窗位置」中,我建議可以試試看「跟隨滑鼠游標」或是「沿邊緣並排」,看哪個適合你的教學,上面影片有展示「邊緣並排」的效果,可以呈現雙視窗,讓聽眾一方面看到原始畫面,一方面又能對比放大畫面。
以上,就是在 Windows 與 Mac 中切換螢幕放大鏡的完全攻略,這是我自己用得到的,也希望對大家有幫助。
延伸閱讀相關文章:
轉貼本文時禁止修改,禁止商業使用,並且必須註明來自電腦玩物原創作者 esor huang(異塵行者),及附上原文連結:簡報示範與教學錄影必備技巧:開啟畫中畫放大鏡與全螢幕縮放
Source:: playpcesor.com