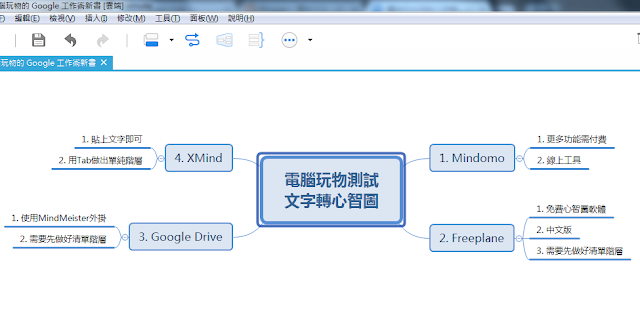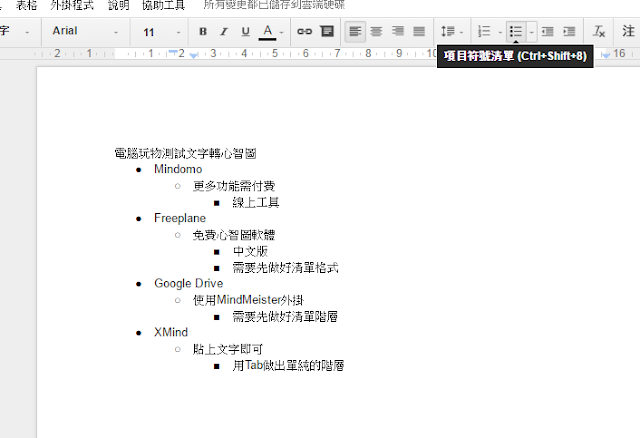在我近期撰寫的「 19 個新學期準備考試、做報告、寫筆記的數位學習與研究技能」一文留言裡,讀者詢問了一個很棒的問題:「如何用最簡單方式,把文字檔直接轉換成心智圖?」
在留言討論中,另一位讀者 Sean H 提到可以直接把文字筆記複製貼上 XMind ,就能變成心智圖的簡單方法,再加上我測試了一些其他工具,構成了今天這篇問題解答文章。
仔細想想,這個小技巧對我來說很實用,我常常在 Evernote 上面寫筆記、構思大綱、整理行程,如果這時候為了「更利於進一步組織、激發」,需要用到心智圖,而如果可以把這已經是條列式的文字清單直接轉成心智圖,那確實方便許多。
看起來很多心智圖軟體也都支援直接把文字清單轉成心智圖的功能,下面我就針對幾個簡單的做法來做介紹。
另外你還能參考雲端的文字清單、心智圖切換服務:活用 Mindomo ,在清單思考與心智圖思考間自由轉換
1. 把純文字筆記貼上 XMind,變成心智圖
一個最簡單便利的方法,是利用免費即可取得的 XMind 心智圖軟體。
我們先在 Word、 Google Docs、 記事本、 WordPad,或是大多純文字編輯器中,完成我們的大綱清單,如果想要將這份大綱清單利用 XMind 轉成心智圖,那麼就利用[ Tab ]按鍵先建立好階層。
如下圖所示,第一層、第二層、第三層的節點,各自點擊[ Tab ]按鍵做好分層。
接著把這份文字清單[複製]下來。
然後打開 XMind 軟體,在想要插入的心智圖與節點上,點擊滑鼠右鍵選擇[貼上]。
這樣一來,貼上文字清單時,就會自動根據[ Tab ]按鍵製作的分層,變成心智圖裡的各層主題。
2. 把文字清單貼上 Freeplane ,變成心智圖
還有很多心智圖軟體支援類似功能,例如我之前介紹過的:「Freeplane 免費中文版心智圖軟體教學,飛快的 Freemind 進化版」。
在 Freeplane 中,必須貼上已經設定好「項目符號清單」階層的清單,才能辨識出心智圖的分層。
所以在 Word、 Google Docs、 記事本、 WordPad,或是大多純文字編輯器中,我們還要如下圖這樣,先把項目清單格式加上去,一樣利用[ Tab ]劃分更多層級,然後把這份清單複製下來。
接著在 Freeplane 中,一樣選擇好節點後,直接[貼上],清單就會變成心智圖分層。
3. 如何讓 Evernote 文字筆記也能快速轉換心智圖?
最後,我補充一個自己需要的技巧,也提供需要的朋友參考。
我測試的上述方法到了 Evernote 筆記中都無效,於是在測試了其他幾種列出文字清單的方法後,發現有一種方法是可以「相對便利」的把 Evernote 筆記內的文字清單,快速轉換成 XMind 上的心智圖。
方法就是在 Evernote 中,要用[編號清單]的功能來建立大綱階層,建立好後,一樣把大綱複製下來。
來到 XMind 中,一樣選定好節點後,直接按下貼上。
但問題來了,這時候雖然把 Evernote 裡的大綱清單變成了心智圖,但會出現多餘的空白節點,還需要自己手動調整。
調整方法其實也很快,就是先全選需要的主題節點,然後直接拖曳移動到上一層。接著全選那些多出來的空白節點,一次刪除即可。
這樣也可以很快的,把 Evernote 筆記中列出來的大綱清單,快速變成心智圖囉!
延伸閱讀相關文章:
轉貼本文時禁止修改,禁止商業使用,並且必須註明來自電腦玩物原創作者 esor huang(異塵行者),及附上原文連結:筆記文字快速轉成心智圖教學,讓 Evernote 筆記也能轉心智圖
Source:: playpcesor.com