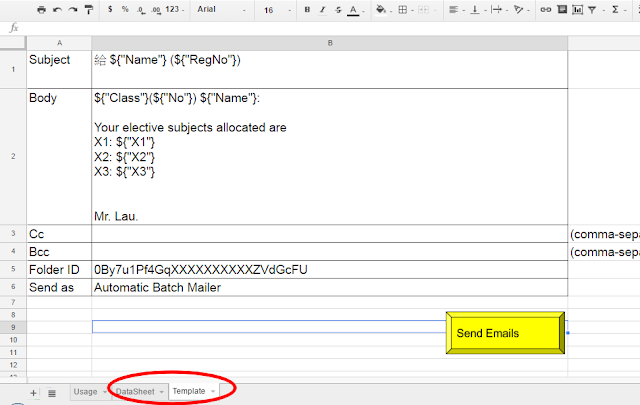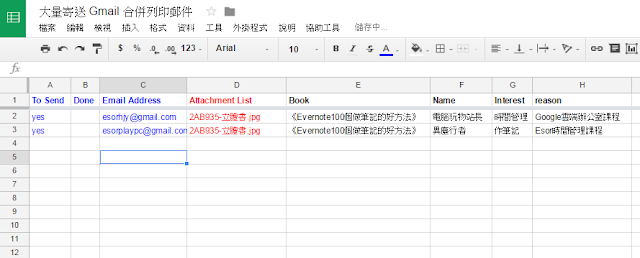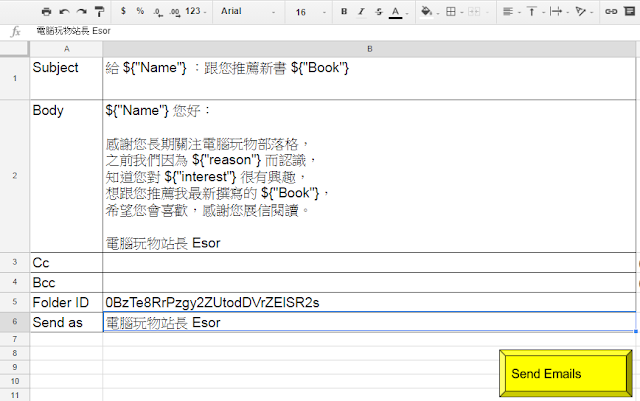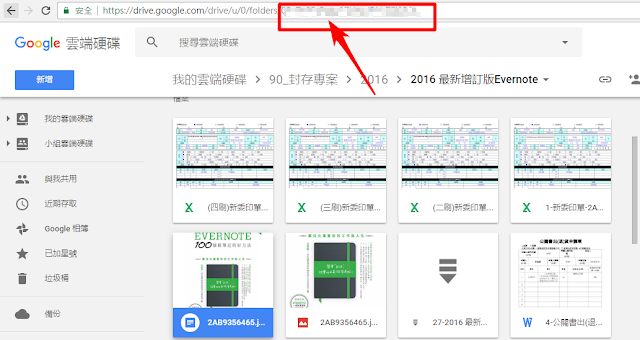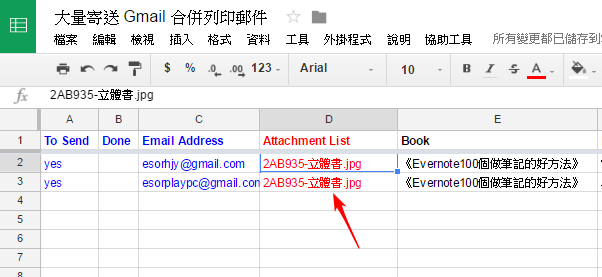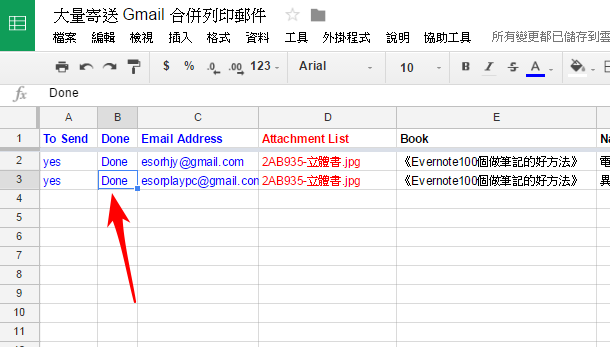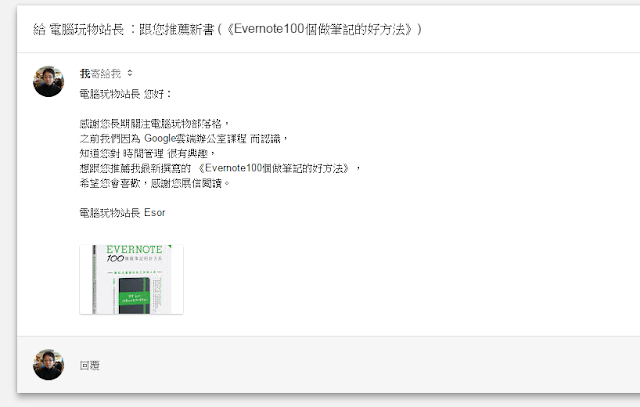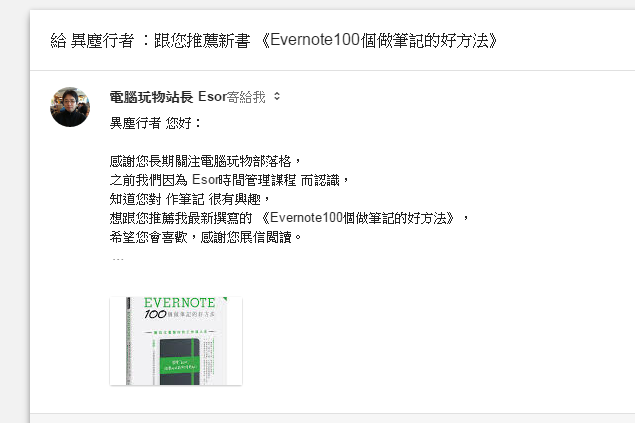果然先分享自己的經驗,就會幫助經驗與方法更加成長。前幾週我開始在電腦玩物研究起 「Google 文件、試算表與 Gmail 郵件合併列印」的功能,並寫成下列文章:
1. Google 文件合併列印教學,把 Google 試算表合併列印標籤信封
2. Gmail 超簡單寄送大量客製化郵件! Google 合併列印郵件教學
於是上周末我立刻收到一位來自香港讀者 Isaac Lau 的來信,信中提到:
「我寫了一個內含『郵件合併列印指令』 的 Google 試算表,主要是分享給香港的老師參考使用(例如一次寄給大量學生)。設計比較陽春,比 Yet Another Mail Merge 少一些功能,信件內容只限純文字,但可以加入附件檔案。寄電郵數目限制是Google給script定下,GSFE( G Suite 教育版)可以每天1500,普通Google用戶則只有每天100。」
也就是說,只要複製這位香港讀者設計的「一個 Google 試算表範本」,就能在這個試算表範本中完成 Gmail 的郵件合併列印設定,並大量寄送每天 100 封的免費客製化郵件,看起來操作步驟更簡單,所以今天這篇文章我也立刻推薦給大家。
附註:合併列印郵件的意思,就是設計好郵件範本,製作好寄送客戶資料表格,就可以「自動合併」客戶資料表格中的特殊欄位內容到每個客戶的郵件中,就好像針對每一位客戶特別撰寫一封客製化郵件一樣。
- 1. 下載合併郵件 Google 試算表範本解說
今天這個工具所有的流程「只需要在一份 Google 試算表上」即可完成!
首先,請複製香港讀者 Isaac Lau 所設計的「 Gmail 合併列印郵件專用 Google 試算表」,到自己的 Google 雲端硬碟中。
你會在這份試算表下方,看到有「三個分頁」,第一個分頁是教你怎麼使用,而[ DataSheet ]分頁則是用來填寫客戶(學生)的資料表格,[ Template ]分頁用來設計自己的郵件範本。
Isaac Lau 也很貼心的在範本中都有示範內容。
- 2. 替換成自己的範本
我把範本加入自己的雲端硬碟後,就可以開始修改自己這份 Google 試算表,首先在[ DataSheet ]中,有幾個必要欄位:
- To Send :設定為 Yes ,表示這位對象這次要寄信給他(相對的,你就能讓某些對象不列入這次的大量寄送清單)。
- Done:寄出客製化郵件後,會在這裡自動加上 Done 。
- Email Address:對象的電子郵件地址。
- Attachment List:你想夾帶的郵件附加檔案名稱(後面我會教如何寄送附檔)。
然後其他欄位就是要替換郵件範本裡的特殊內容,如下圖,可以自己設計,只有一個限制,欄位名稱必須是「英文」,但欄位內容可以是中文。
接著切換到[ Template ]分頁,這裡有一份已經建立好的郵件範本,我只要將郵件內容修改成自己想要的內容,並且根據範本裡的規則,替換想要替換的關鍵字欄位名稱即可,如下圖所示。
- Subject:設計你的郵件主旨。
- Body:設計你的郵件內文。
- Folder ID :如果要寄送郵件附檔時需要。
- Send as:來源寄件者(也就是你或你的單位)。
其實我們也不用學會特殊語法,因為這裡在 Google 試算表範本中都有「現成內容」可以替換,所以非常簡單。
- 3. 按下傳送
設計好表格、郵件範本後,按下[ Template ]分頁的[ Send Emails ],允許 Gmail 的授權(才能用你的 Gmail 帳號寄出郵件),這樣前面指定的大量客製化郵件,就會一次寄出囉!
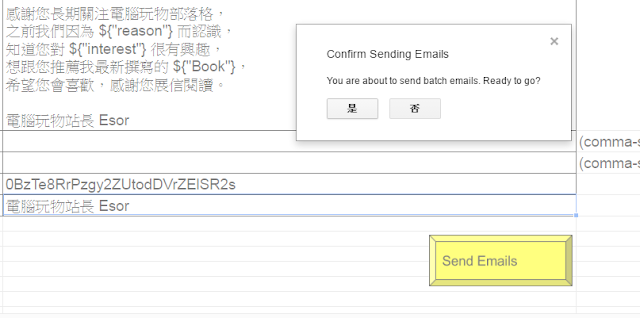
- 4. 如何傳送附件檔案?
那麼要如何在客製化郵件中,甚至還可以夾帶客製化的附件檔案呢?這就要利用你的 Google 雲端硬碟。
把要寄送的郵件附加檔案,都儲存在「同一個 Google Drive 的資料夾」中,然後複製網址上的:「https://drive.google.com/drive/u/0/folders/XXXXXX」,後面那段「XXXXXX」待馬`
然後把這段代碼「XXXXXX」,填入[ Template ]分頁中的[ Folder ID ]欄位。

接著來到[ DataSheet ]分頁,在「 Attachment List 」欄位裡,輸入你要傳送的,在那個資料夾中的「完整檔案名稱」即可!
是不是非常簡單。
- 5. 效果呈現
下面就是效果的呈現,當成功寄送郵件後,在[ DataSheet ]分頁會自動出現[ Done ],下次如果要寄送客製化郵件,會自動忽略這些已經 Done 的客戶。
但你也可以手動刪掉 Done ,再次寄送郵件給這些客戶。
而客戶收到的郵件就如下圖,郵件附加檔案也會順利送達。
看起來,這個可以每天免費寄送 100 封( G Suite 教育版用戶可以每天 1500 封) Gmail 客製化郵件的 Google 試算表範本,真得更加簡單好用,而且寄送客製化的附加檔案文件都超級容易,推薦給大家試試看。
延伸閱讀相關文章:
1. 不需買印表機也免隨身碟, 7-11 全家雲端列印超方便教學
2. Google 日曆列印成紙本行事曆、匯出 Excel 月曆的三種方法
3. 免費列印 2017 中文行事曆,紙張尺寸樣式與台灣假期自行設計
「 Gmail 合併列印郵件專用 Google 試算表」下載
轉貼本文時禁止修改,禁止商業使用,並且必須註明來自電腦玩物原創作者 esor huang(異塵行者),及附上原文連結:免費每天100封! Gmail 合併列印郵件專用 Google 試算表下載
Source:: playpcesor.com