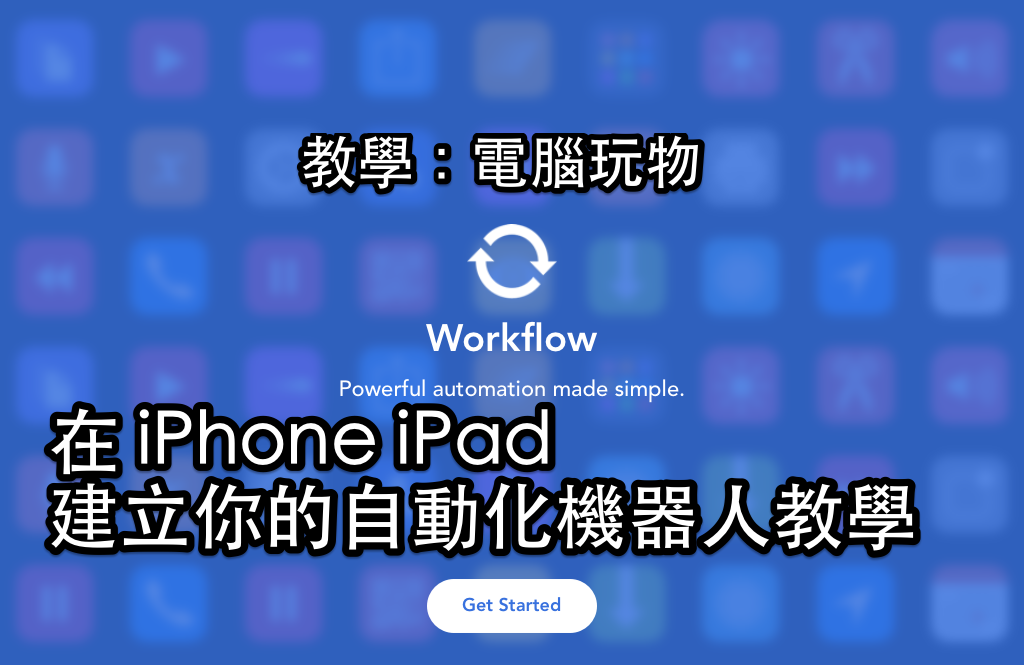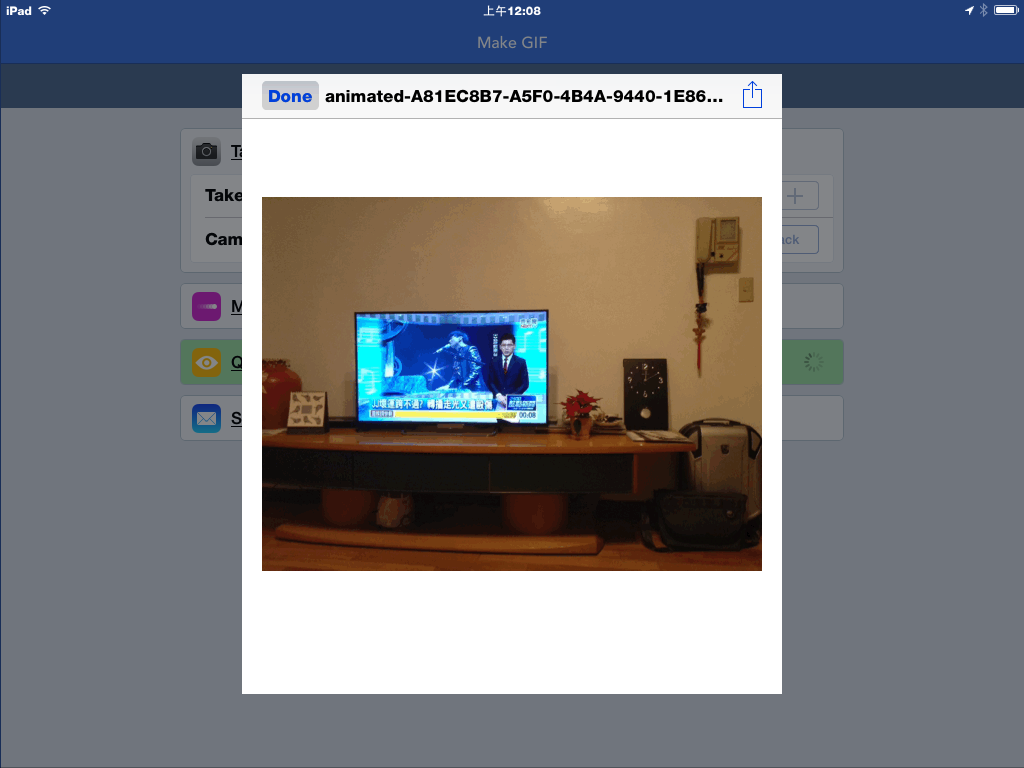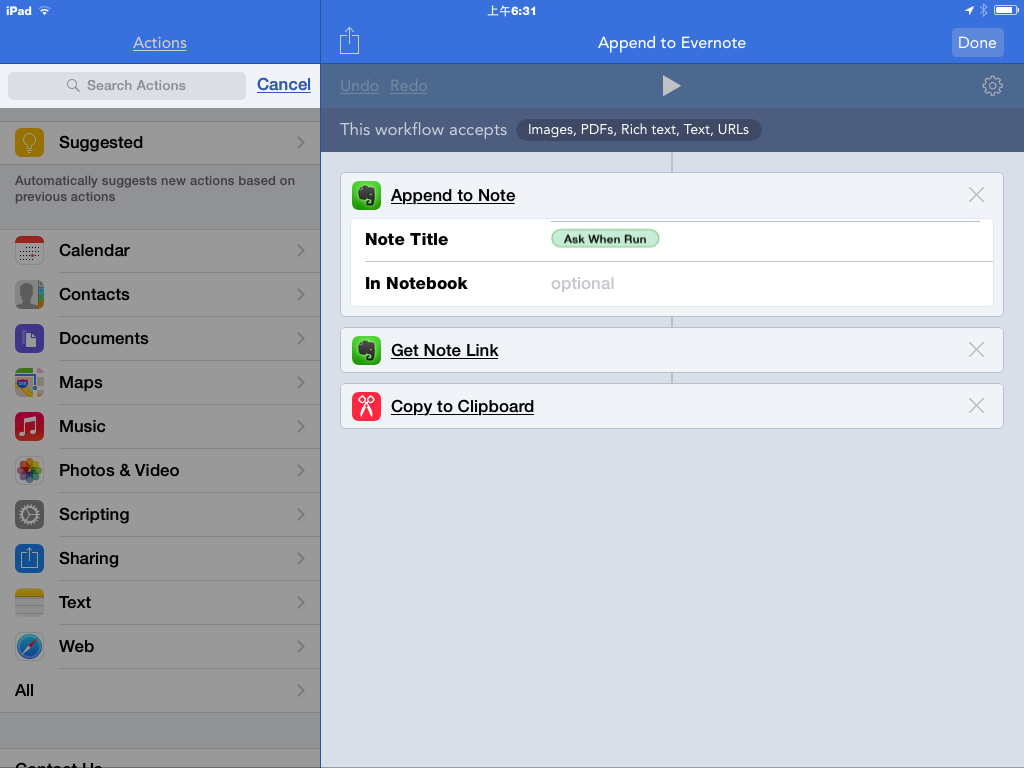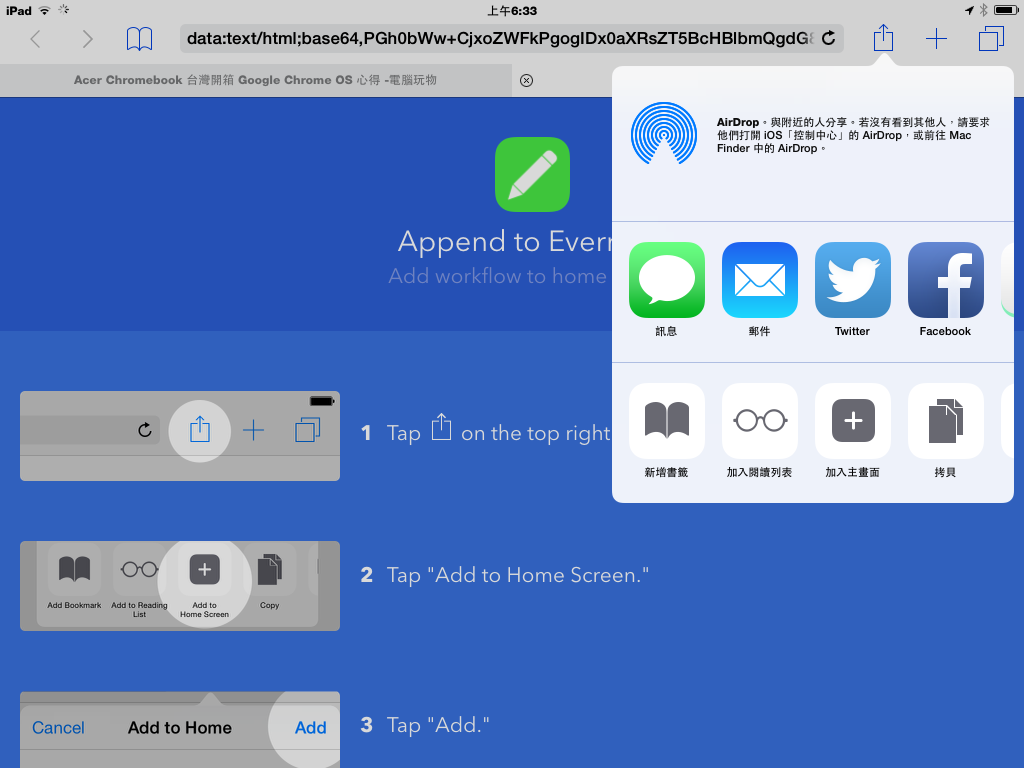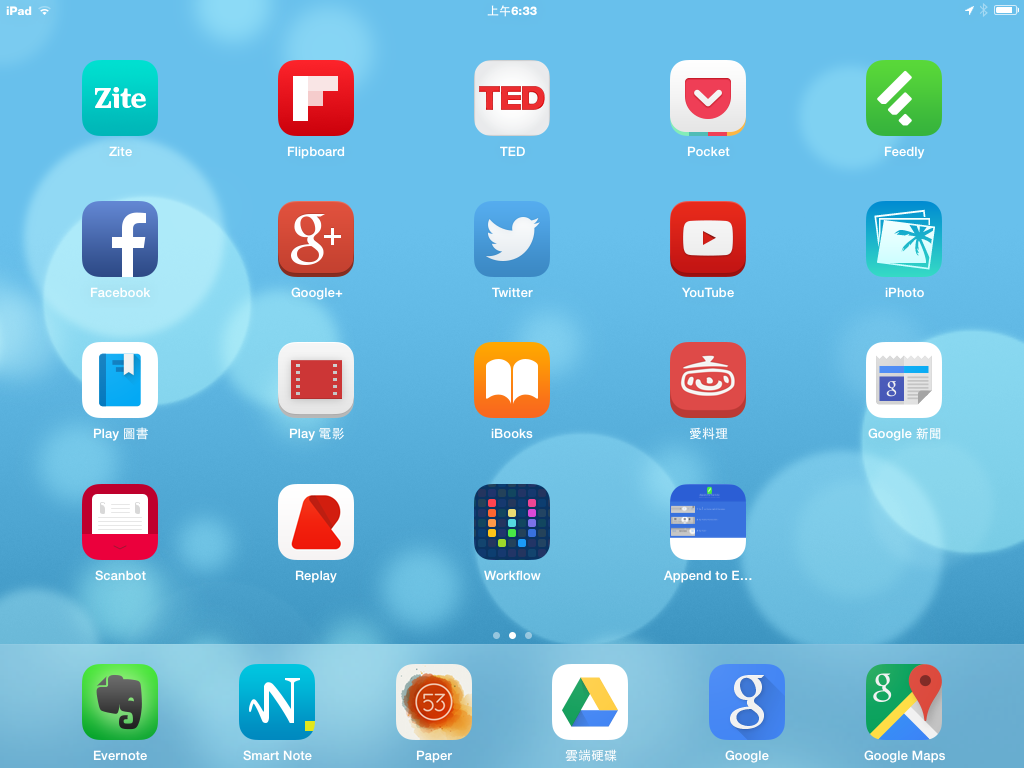2015/1/3 教學:常看電腦玩物的朋友,或許有看過我之前介紹的 Android 自動化工具:「AutomateIt」,在這個工具中我可以自己組合一些情境與命令,讓手機自動完成一些瑣碎複雜動作。後來我甚至整理了一篇:「Android 的 10 種聰明 App 把這十個煩人步驟自動化 」,教你如何把手機變成一台自動自發完成工作的聰明助理。
那麼,在 iOS 上有沒有類似的自動化工具呢?
今天要推薦的這款「 Workflow: Powerful Automation Made Simple 」,就是近期推出的一款全新的 iPhone 與 iPad 專用自動化工具。當我們遇到一些需要重複操作的瑣碎繁複動作時,利用「 Workflow 」建立自動流程,就能讓自己一鍵完成所有步驟!
他可以自動幫你:
「 Workflow 」內建 100 種以上的指令動作,我們可以隨意組合,創造出屬於自己的自動機器人。
- 把照片變成動畫
- 把網頁轉成 PDF 分享的步驟自動化
- 快速把你剪貼的資料同步到你常用的 Dropbox、郵件或 Evernote 等不同服務
「 Workflow 」內建 100 種以上的指令動作,我們可以隨意組合,創造出屬於自己的自動機器人。
如果你有用過 Mac ,那麼「 Workflow 」 很像 Mac 上的 Automator ;如果你有聽過可以連結各種網路服務自創自動化流程的「 IFTTT 」,那麼「 Workflow 」就是 iOS 版的 Automator ,有點類似連結 iOS 行動命令的 IFTTT 。
這次我們可以在 Apple 手機與平板上用自動機器人解決轉檔、分享、收集等複雜瑣碎操作。
1.
今天這篇文章,我先從「 Workflow 」怎麼使用?操作起來大概是什麼樣子?做一個簡單的上手示範,後續我慢慢研究出更多應用可能性,再幫大家整理進階的使用技巧。
首先到 App Store 搜尋「 Workflow 」 並完成安裝,這是一款付費 App ,目前特價 90 元新台幣,不知道何時會回到原價。(因為 Workflow 被 Apple 收購,目前 App 免費下載)以「 Workflow 」強大的功能來說,這個價位十分值得。
初次打開 App 時,會有一段教學,告訴你如何組合「 Workflow 」 內建的超過 100 種動作,建立自己的自動化機器人。
例如,在「 Workflow 」 的動作組合中,我可以挑選左方列表裡的任何動作,挑選「拍攝五張照片」後,加上「創造 GIF 動畫」的動作,結合「預覽」的動作,最後完成在「分享到 Evernote 筆記」的動作,於是一個自動化機器人就產生了。
2.
原本我如果自己手動,我必須打開起碼三個 App ,操作各種轉存製作按鈕,然後才能在 Evernote 筆記裡出現我要的動畫圖。
但是,有了「從照片製作動畫並分享到 Evernote 」的自動化機器人後,我只要在「 Workflow 」 中按下「執行」,上述動作開始自動跑起流程,我能立刻獲得最後想要的成品!
3.
當然,對剛剛接觸「 Workflow 」 的朋友來說,要從無到有,創造自己需要的一個一個機器人,可能很難想出很有創意的應用。
沒關係,「 Workflow 」 提供了我們很多範本,可以直接取用,或是從裡面想出自己更有意思的玩法。
進入「 Workflow 」 的「 Gallery 」展示廊,就能看到推薦的各種從圖像、轉檔、地圖到工作相關的自動化機器人範本。
4.
像是在工作用的自動化機器人中,有幫助我們把任何檔案資料立刻轉存 Evernote 或 Dropbox 的工具,或是幫我們把任何資料立刻轉檔成 PDF 更易於分享的機器人,我們只要多練習試試看,以後就能找到自己
5.
例如我這邊想要使用一個自動化機器人是:「把任何目前的圖片、PDF、文字、網址,立刻儲存到 Evernote ,並且立刻獲得 Evernote 分享網址」。
以前這個動作我並須執行好幾個動作,最後才能獲得一個分享網址,但是使用「 Workflow 」 機器人的話,我就可以一鍵解決。
6.
例如我現在看到一篇網頁文章,想要用 Evernote 分享筆記的方式,分享有結合我的心得的網址給朋友。
這時候我在瀏覽器上利用分享功能打開「 Workflow 」機器人。
7.
選擇我剛剛安裝的 Evernote 自動化機器人小工具。
8.
然後我就會「立刻」獲得一個 Evernote 筆記分享網址,我可以直接貼上網址給朋友。
以前的步驟是,我必須打開 Evernote 來剪貼網址,並且再次進入 Evernote 筆記中去開啟筆記分享功能,才能獲得網址,而現在有了自動機器人,步驟就節省下來了。
9.
我設定的所有自動化機器人,會出現在我的「 Workflow 」清單中,我可以隨時進入「 Workflow 」取用他們。
10.
但是常用的機器人如果每次還要進入「 Workflow 」去開啟,不是很麻煩?所以我們也可以把自動化機器人加到 IOS 桌面上。
進入某個自動機器人頁面,找到下方的「 Add to home screen 」,點擊下去。
11.
這時候會打開你的 safari 瀏覽器,進入一個該機器人的特殊網頁,點擊右上方分享,選擇「加入主畫面」。
12.
這樣一來,這個你專屬的「 Workflow 」自動化機器人按鈕,就會像是一個 App 一樣出現在手機桌面,可以隨時點擊開啟囉!
「 Workflow 」博大精深,今天這篇文章只是分享他的使用面貌,以及初學者的上手教學,後續更進階的使用方法,歡迎大家一起來研究分享。
你一定也會感興趣的文章:
Source:: playpcesor.com