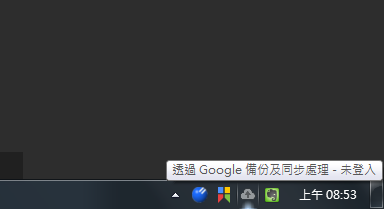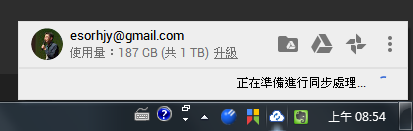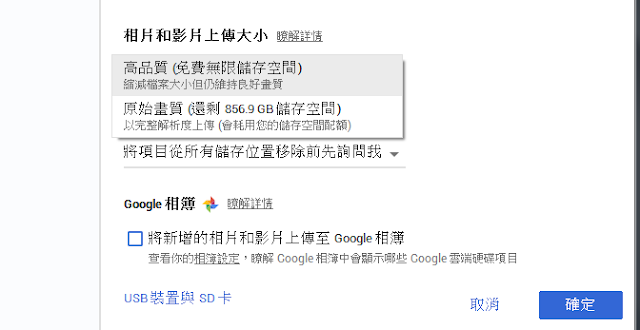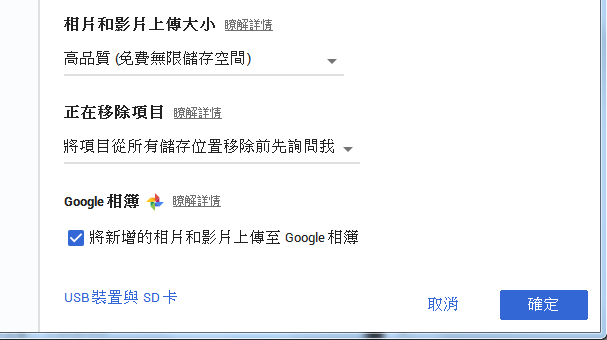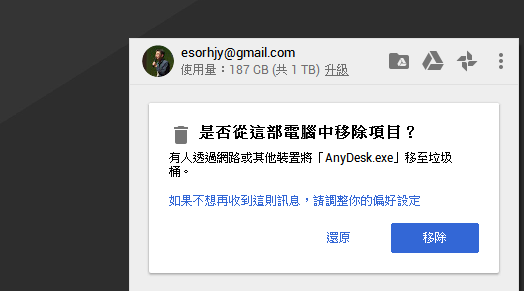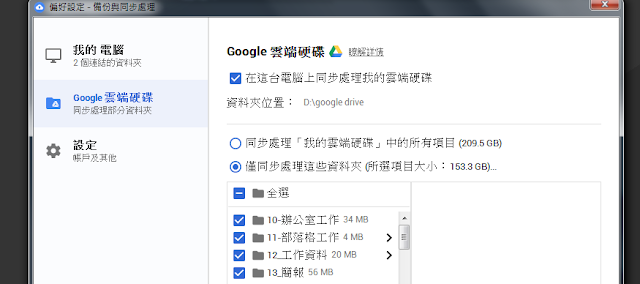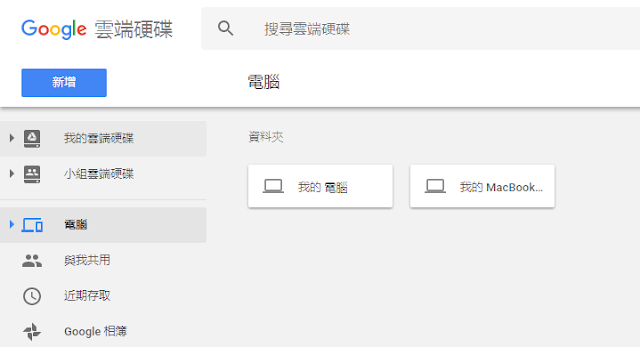上個月的時候(2017年6月15日),我在電腦玩物寫了一篇:「Google 雲端硬碟將可備份整台電腦,全新 Backup and Sync 桌面同步軟體近期推出」,提到 Google 將要推出一個「取代原本 Google 雲端硬碟、 Google 相簿電腦端備份同步軟體」的新工具,而這個工具在今天(2017年7月13日)正式推出了!
這個新工具的正式名稱為:「 Google 備份與同步處理( Backup and Sync from Google )」,而且就如同我在前一篇文章裡介紹的重點:
- 1.他會「直接取代」我已經安裝的 Google 雲端硬碟桌面軟體。
- 2.支援 Windows 與 Mac 系統,可直接下載。
- 3.同時包含整台電腦、 Google Drive、 Google 相簿備份與同步。
- 4.可以指定電腦任何資料夾進行備份或同步。
目前「 Google 備份與同步處理( Backup and Sync from Google )」已經開放下載安裝,下面就跟大家分享我的安裝、設定流程,之後再用其他文章詳細介紹他的一些深入的細節。
- 1.「取代」原本的 Google 各服務備份同步軟體
現在開始,我們到 Google Drive 或 Google 相簿的「電腦備份軟體下載」網頁,都只會看到這款最新的「 Google 備份與同步處理( Backup and Sync from Google )」軟體可以下載。
也就是他將直接取代 Google 雲端硬碟、 Google 相簿的電腦端軟體。
- 2.安裝後,直接「覆蓋」 Google 雲端硬碟桌面軟體
我原本在 Windows 與 Mac 電腦上都有安裝 Google 雲端硬碟同步軟體,這時候還是可以「直接安裝」「 Google 備份與同步處理( Backup and Sync from Google )」,結果就是會直接覆蓋我的舊版桌面軟體,換成全新的備份工具。
- 3. 有全新的圖示與介面
「 Google 備份與同步處理( Backup and Sync from Google )」有全新的圖示與介面,也就可以看到同時備份電腦、 Google Drive 與相簿的示意圖。
- 4.如何備份「電腦任何資料夾」
「 Google 備份與同步處理( Backup and Sync from Google )」最大特色就是可以隨意備份電腦內的任何資料夾。
這部分是「和原本的 Google 雲端硬碟同步分開處理」。
進入「 Google 備份與同步處理( Backup and Sync from Google )」設定,可以看到一個全新的「我的電腦」設定畫面,在這裡就能隨意指定電腦內任何資料夾進行備份,例如我可以去備份 Dropbox 的資料夾,或是備份我的 Ditto 剪貼簿軟體資料夾。
或者還可以備份「我的桌面」。
- 5. 如何備份照片
同樣的在「我的電腦」設定頁面,下方可以看到「相片和影片上傳大小」,這裡可以選擇當把電腦硬碟內的照片備份到 Google 雲端硬碟後,要使用高畫質上傳還是原始畫質上傳?如果選高畫質,就代表「不會占用 Google 空間」。
這部分跟「Google 相簿無限容量上傳 1600萬畫素照片 1080p影片」的原理一樣。
但是,要注意的是,這裡的「相片與影片上傳」,上傳後是存在你的 Google 雲端硬碟的一個新的「電腦」分類中,而不是直接上傳到你的 Google 相簿喔!
- 6. 如何像之前一樣把相機新拍的照片上傳到 Google 相簿
勾選「將新增的相片與影片上傳至 Google 相簿」,那麼插入數位相機到電腦後,就可以自動抓取照片上傳到原本的 Google 相簿中。
- 7.「我的電腦」中的檔案是備份還是同步?
一個值得注意的不同是,「我的電腦」這個「 Google 備份與同步處理( Backup and Sync from Google )」最新備份功能,是備份還是雙向同步?
這取決於你在「正在移除項目」的設定,你可以設定成備份好就不要同步移除,也可以設定成雙向同步移除。
而這就決定了當我在雲端刪除「我的電腦」中的某個備份檔案時,要不要在那台電腦中也刪除該檔案。
這部分需要一些時間理解新的使用習慣,後續我再於電腦玩物撰寫深入教學。
- 8.和原本的 Google 雲端硬碟同步分開管理
「 Google 備份與同步處理( Backup and Sync from Google )」還有一個設定是「 Google 雲端硬碟」,這裡就是傳統的 Google Drive 雙向同步的機制。
你也可以不使用「 Google 備份與同步處理( Backup and Sync from Google )」的「我的電腦」的備份,就單純跟以前一樣繼續使用 Google 雲端硬碟的機制,這樣就不用改變使用習慣。
- 9. 從「我的電腦」備份的檔案會放在哪裡?
當開啟「 Google 備份與同步處理( Backup and Sync from Google )」後,進入 Google 雲端硬碟網頁,就會看到一個新出現的「電腦」分類,裡面就有我每一台電腦裡「我的電腦」備份的檔案資料了。
你會發現,「 Google 備份與同步處理( Backup and Sync from Google )」和我們原本的 Google 同步備份邏輯有點不一樣,到底照片現在應該怎麼備份管理?整台電腦的資料如何算是備份還是同步?
這部分我後續都會在電腦玩物繼續撰寫教學,歡迎追蹤。
而有興趣的朋友,可以先下載「 Google 備份與同步處理( Backup and Sync from Google )」軟體,基本上他不影響我們原本習慣的 Google 雲端硬碟同步工作,只是看你要如何使用新的「我的電腦」的備份機制而已。
最後,如果你還想深入了解雲端工作的好處,那麼推薦你參考我的這篇關於協同合作案例的優點分析:「取代郵件即時通溝通,6 個雲端協同合作案例幫你提升職場效率」。
- 你或許還會感興趣的文章:
2.G Suite 小組雲端硬碟教學:G Suite 推出「小組雲端硬碟」實測教學,幫企業管好專案資料
3.檔案版本控管:強大檔案版本控管還原! Google 雲端硬碟必知的版本管理教學
*感謝您閱讀電腦玩物 Esor 的文章,電腦玩物專注人性化的高效率工作方法,您可以追蹤「電腦玩物 Facebook」,或是參考 Esor 的改進工作效率相關「課程」、「書籍」,更歡迎把電腦玩物加入你的 RSS 訂閱清單。
(轉貼本文時禁止修改上述內文,禁止商業使用,並且必須註明來自電腦玩物原創作者 esor huang(異塵行者),及附上原文連結:Google 備份與同步處理全新軟體下載!同步備份整台電腦教學
Source:: playpcesor.com