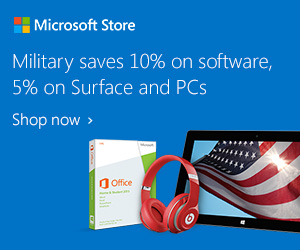PowerPoint 是好用的簡報軟體,不僅有完整的簡報動畫、圖表、設計功能,也有許多簡報範本可以套用。不過 PPT 不只可以用來做簡報,其實還可以用 PPT 來圖片去背,或是用 PPT 錄製電腦操作教學影片。
去背圖、螢幕教學影片,也都是製作簡報中可能需要的一環,而 PowerPoint 全部都內建了。(當然,如果你懶得手動去背,別忘了可以直接使用我之前在電腦玩物推薦過的「去背圖圖庫」。)
下面就來分享如何利用 PowerPoint 進行電腦螢幕錄影的步驟,其實非常簡單,只要你是 Office PowerPoint 2013/2016 以上版本即可支援。
打開 PowerPoint ,隨便新增一份簡報,然後點擊上方功能列的[插入],並選擇最右邊的[螢幕錄製]。
這時候電腦螢幕上方就會浮現一條[錄影工具列],預設已經開啟音訊、滑鼠游標錄製功能,接著只要[選取想要錄影的範圍]即可。
選好要錄影的範圍,按下[錄影],就能錄製接下來的完整電腦操作畫面了。
我前幾天在電腦玩物中有介紹「內建 Windows 10 螢幕錄影功能:用遊戲列錄製軟體教學影片」,那也是 Windows 10 內建的錄影功能,不過遊戲列只能錄製單一軟體操作畫面。但是 PPT 的螢幕錄影則是整個系統的操作都能錄製下來。
錄影完成後,錄製的影片預設會插入簡報頁面中。這時候上方會看到「視訊工具列」,可以做影片效果,或是對影片做簡單的剪輯。
而要把影片儲存成影片檔案的話,只要在影片上點擊右鍵,選擇「另存媒體為」,即可另存成 MP4 影片了。
我在電腦玩物介紹過「10大螢幕錄影軟體推薦比較!」,而 PPT 雖然是簡報軟體,但如果臨時需要錄製教學影片,其實也可以派上用場,錄製出高畫質的影片喔!
其實我之前也推薦過不少微軟工具與相關技巧,像是雲端工作為主的「這 10 個免費的新微軟工作術,和你想的不一樣!」,還有來自微軟的免費 App:「免費10款微軟與 Adobe App 幫商務人士搞定專業工作 」,或是用微軟的 Onenote 做文字辨識:「最強免費 OCR 軟體 Onenote 直接複製照片上中文字」。
有興趣的朋友,也可以延伸參考看看喔!
(轉貼本文禁止修改內文,禁止商業使用,並且必須註明來自電腦玩物原創作者 esor huang 異塵行者,及附上原文連結:PowerPoint 就能當電腦螢幕錄影軟體, PPT 不只做簡報教學)
Source:: playpcesor.com