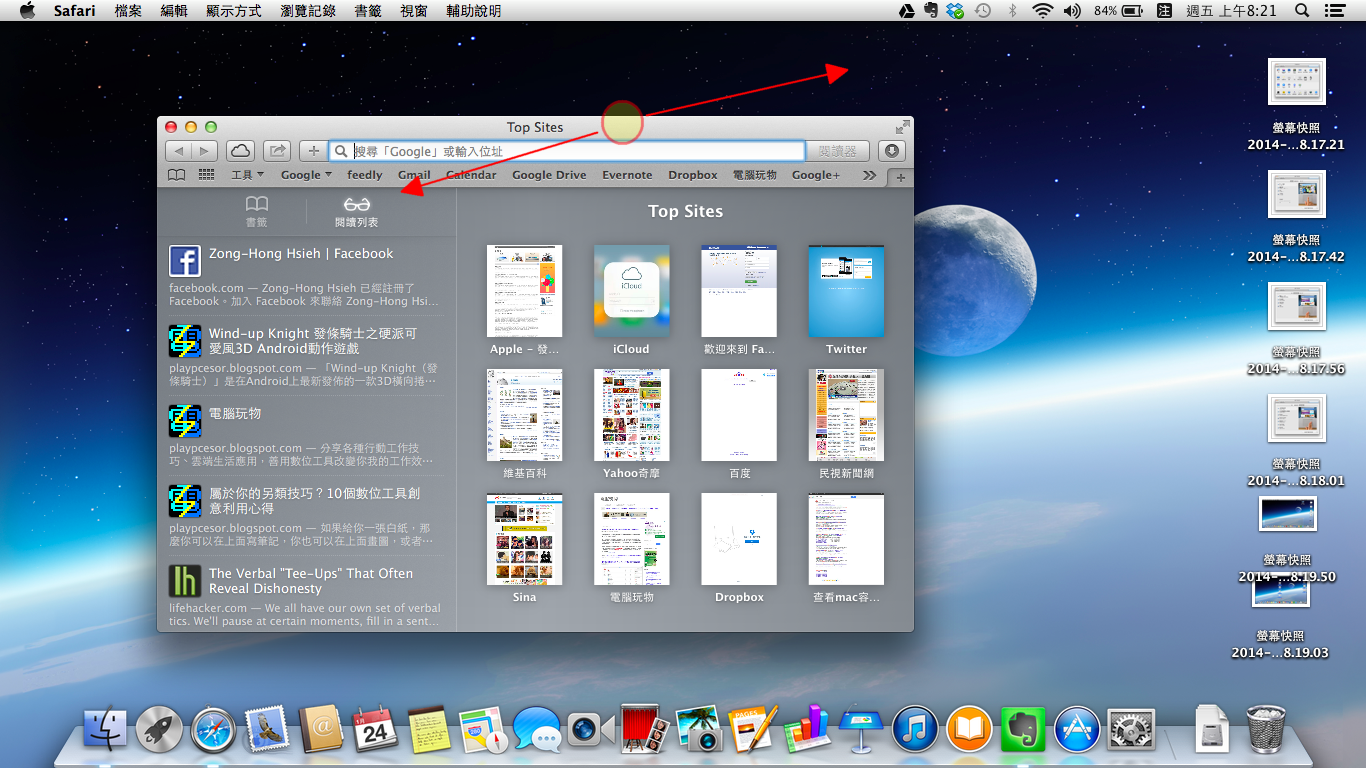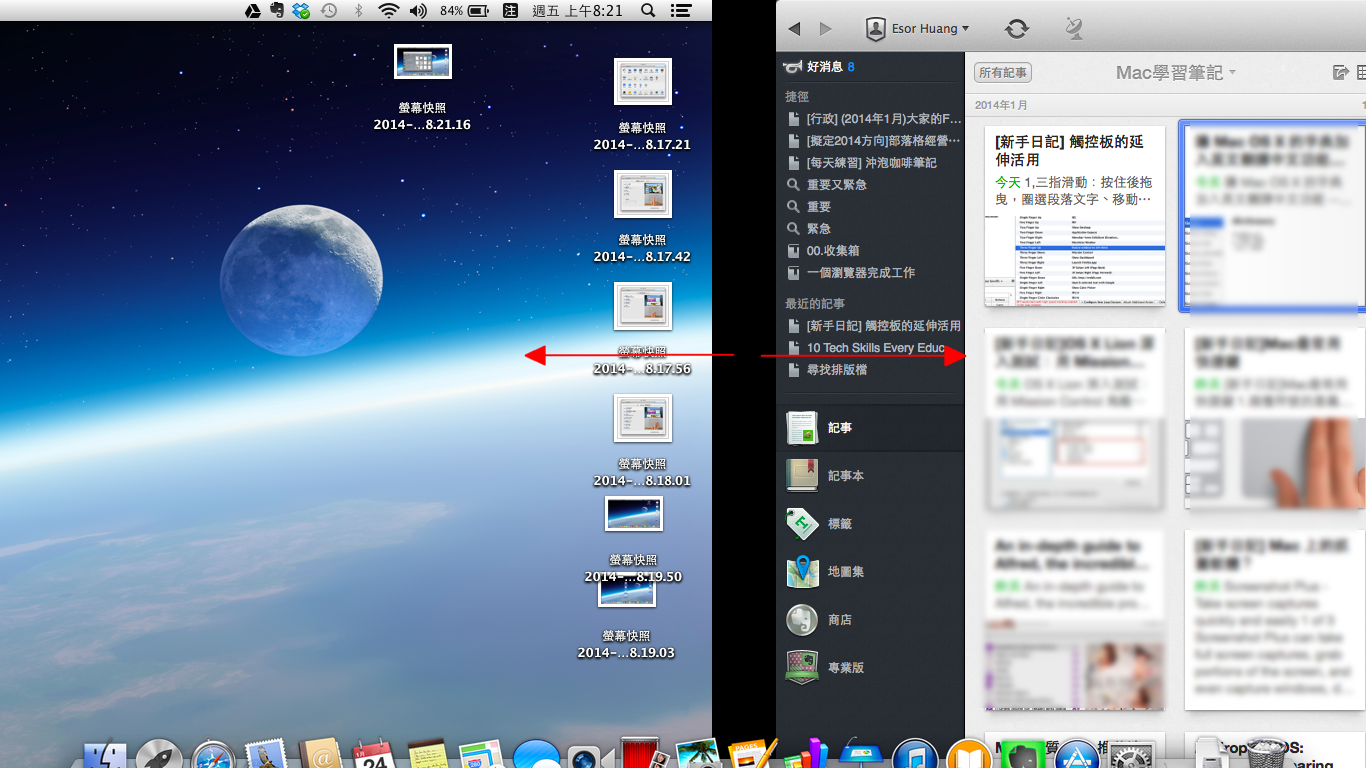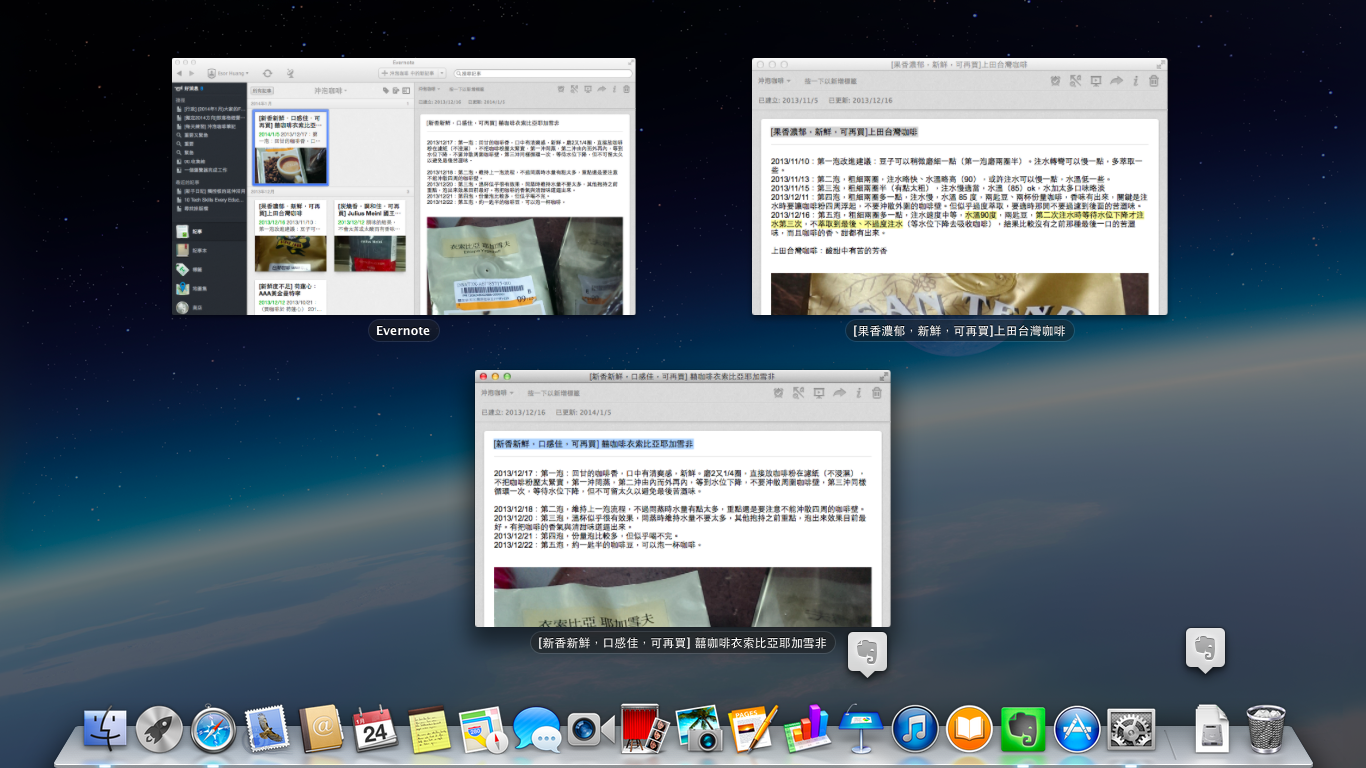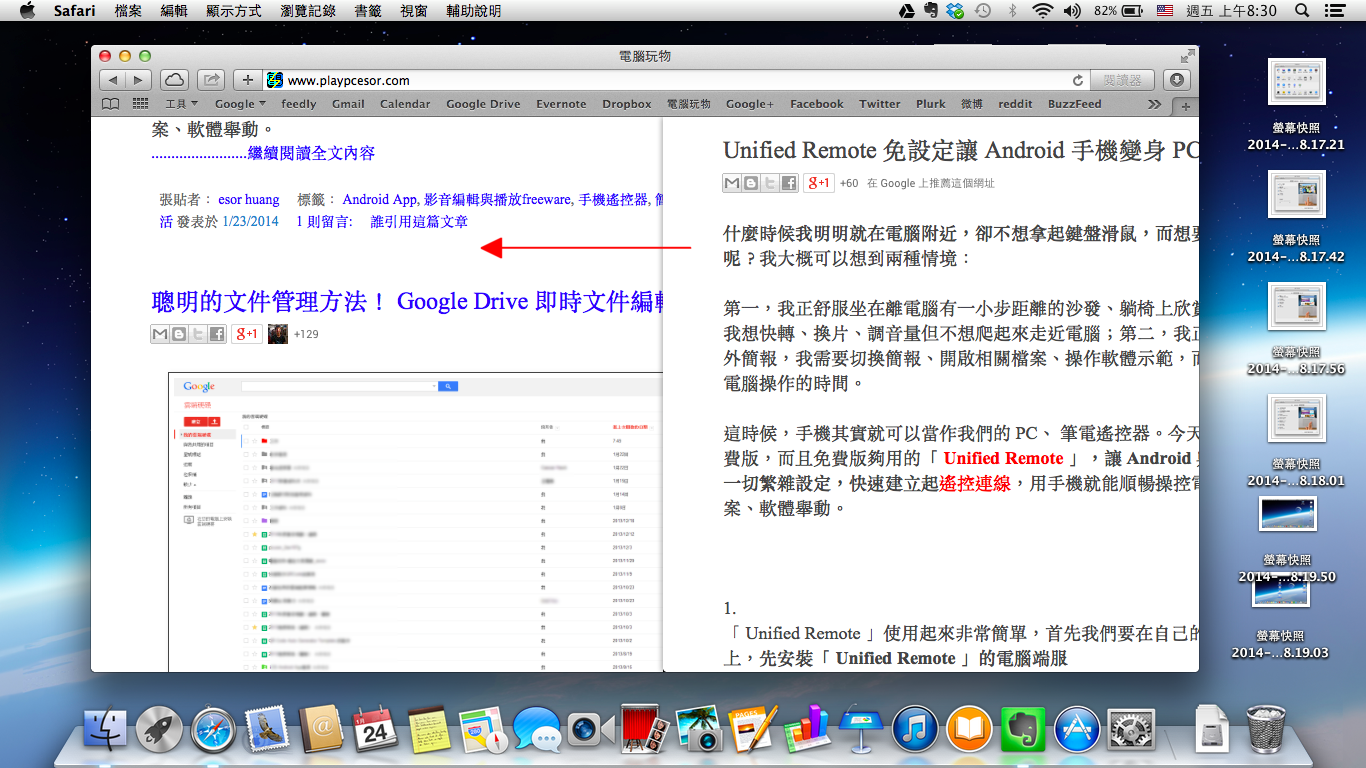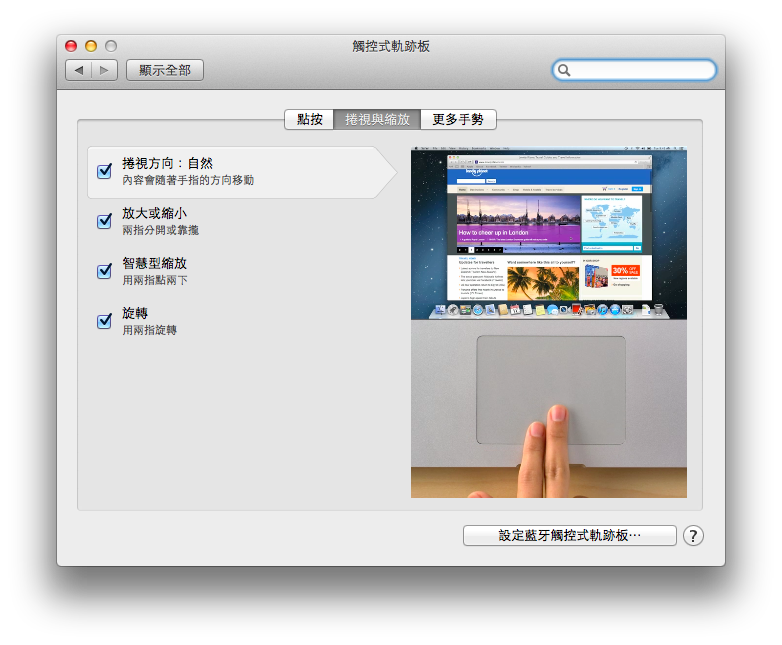當然,百倍只是一個形容,代表在 Macbook Air 上如果可以活用觸控板的各種預設的、隱藏的手勢操作,那麼確實可以讓這台 Apple 筆電發揮更高的效率,而且高出很多,有些操作甚至會比使用滑鼠、快速鍵等都還要便利。
讓我們這篇先從基本開始,也就是已經內建在 Macbook Air、 Pro 等筆電中的,無須額外安裝軟體的操作。之後有機會,再來慢慢研究更多進階的需要安裝其他 App 的應用方式。
雖然說是基本,但其實有些觸控板手勢預設沒有開啟,有些觸控板手勢需要在實際使用經驗中摸索出:「原來還可以有這樣的變化?」「原本還可以用來這樣做?」或許不是大家都那麼的清楚,很可能新手朋友會錯過一些好的手勢應用,所以,這篇文章就讓我也以一個新手的角度,做一個目前我學到的、體驗到的 Mac 觸控板手勢心得整理。
[Mac 新手日記] 讓 Macbook Air 靈活百倍的觸控板手勢教學
商業- 3.三指輕觸滑動:克服所有圈選、拖曳、移動難題
在沒有滑鼠的情況下,要用觸控板進行「按住左鍵然後圈選範圍、拖曳檔案」類型的動作,似乎難度變得有點高,這時候的解決之道就是開啟設定裡的「三指拖移」。
如此一來,用三指輕觸觸控板不放(輕觸,就是不用按下去,只要觸碰到觸控板即可),會被判定為按住滑鼠左鍵,接著三指滑動,就能進行按住滑鼠左鍵後圈選、拖移等動作了。因為完全不用施力,所以準確度更高、失誤率更小、操作更輕鬆。
另外,三指輕觸滑動時允許短暫的放開,有時候要選取、拖曳整個桌面範圍的資料時,不小心滑到觸控板邊緣,可以手指放開後立刻再回到觸控板上滑動,這樣一樣能維持上一次的拖移狀態並繼續拖動。
例如下面這張圖,用三指輕觸圈選四張圖片,用三指輕觸拖曳四張圖片到想要的位置,中間可以透過快速間歇性的滑動,把這些檔案一路拖曳到畫面另外一邊,不會到一半中斷。
截圖的時候,三指輕觸拖曳也能發揮很大的作用,尤其是選擇「截取畫面自訂範圍」時。(關於截圖等 Mac 內建快速鍵,歡迎參考:[Mac 新手日記] Apple Mac OS X 截圖文書必備快捷鍵教學)。
如果要截取的畫面範圍比較大,怎麼樣用觸控板操作而不會失敗呢?一樣是使用三指輕觸,因為短暫手指離開觸控板後只要立刻輕觸回去,選取範圍都不會消失,所以可以輕鬆、自在的調整範圍大小。
三指輕觸拖曳也可以用來移動視窗,只要游標先移動到視窗的上方標題列,接著用三指輕觸就能開始拖曳視窗到想要的位置。
三指拖曳還有一個延伸的小技巧,當三指輕觸時,可以其中兩指不動,只有一指來滑動,也會有同樣效果,這有時候可以幫你做到更細微的移動微調。
- 4.四指左右滑動:快速切換不同桌面
關於 Mac OS X 的 Space(桌面)活用方法讓我們改天聊,這是一個很不錯的設計, Mac 內建「多桌面功能」來擺放不同工作程式,而如果要在工作中快速切換不同桌面時,記得勾選觸控板設定裡的「在全螢幕應用程式之間滑動-用四指左右滑動」。
這樣一來,我只要在觸控板上用四指輕觸後往左、往右滑動,就能切換前一個、後一個工作桌面,快速切換不同的應用程式與工作狀態。
- 5.四指縮放:快速回到桌面與開啟應用程式
在設定裡開啟「 Launchpad -拇指與三指靠攏」、「顯示桌面-拇指與三指分開」,就能運用四指縮放來快速找出想要的資訊。
首先是拇指與三指做一個「分開」的手勢,可以幫助我們跳回桌面。有可能工作到一半,需要打開桌面上的文件資料,那麼可以用這個方式快速跳回桌面。
如果一開始已經在桌面上,那麼拇指與三指做一個「內縮」的手勢,可以快速打開 LaunchPad,這就是 Mac 的已安裝 App 清單,你可以在這裡找到所有應用程式並啟動他們。
- 6.從觸控板邊緣切入:滑出訊息通知中心
Mac OS X 最右上方的按鈕是一個訊息通知欄的功能,會記錄所有 App 發出的通知,例如行事曆提醒、即時通提醒等等,讓我們不漏接訊息。但是右上角實際太遠太小,滑鼠都要花些時間才能移動與點擊到,所以可以利用觸控手勢直接開啟,只要在觸控設定裡開啟「通知中心」。
如此一來,只要雙指從觸控板的右方邊緣往左滑入,就能拉出通知中心,雙指往右方邊緣滑出就能隱藏通知中心,非常方便。
- 7.四指往上滑動:快速管理所有桌面視窗
這個功能被稱為「 Mission Control 」,一樣在觸控設定裡開啟它。這有什麼用呢?非常有用。
有時候在單一個桌面上,打開了太多視窗,每個視窗都重疊在一起,選取起來非常麻煩。這時候只要在觸控板上「四指往上滑動」,呼叫出下圖的 Mission Control,可以看到每個桌面的所有已經開啟的視窗,而且每個視窗互相間隔排列,讓我們可以看清楚每個桌面、每個視窗的內容,並快速選擇自己需要的那一個。
除了利用這個方法快速找出並開啟需要的視窗外,也可以在這裡進行視窗管理,例如把某個操作視窗拖曳移動到另外一個桌面,幫工作分類。
- 8.四指往下滑動:查看單一程式的所有視窗
在觸控設定裡勾選「應用程式 Expose」,可以啟動這個四指往下滑動的功能,它可以開啟目前這個應用程式內已經開啟的所有視窗,並且一樣會清楚排列好,讓我們選擇想要的視窗來工作。
像是文件、筆記等,都有可能一個軟體開啟了多個視窗,這時候就能利用四指往下滑動,快速找出自己需要的那一個。
- 9.兩指左右滑動:切換網頁與文件的上一頁、下一頁
啟動觸控設定裡的「在頁面之間滑動」,就能開啟這個功能,透過兩指左右滑行,可以切換瀏覽器的上一頁、下一頁,如果在電子書等特定文件類型中也能藉此翻頁。
- 10.改變雙指捲動捲軸的方向:
在 Macbook 中如果要捲動網頁、長文章,只要利用雙指上下滑動,就能進行捲動,非常流暢,比滑鼠滾輪還要敏銳。
但是,可能有的朋友會覺得預設的雙指捲動方向和自己的習慣不搭嘎,因為預設情況下雙指往下滑動是代表查看上方的內容(這是「擬物化」的操作方式,類似 PDF 裡的掌形工具, Mac 假裝你按住一張紙往下拉,那麼是不是就是看到紙張上半部的內容?)。
如果你想換過來,雙指往下滑動就是看下方的內容,那麼就要在觸控設定裡「取消勾選」「捲視方向:自然」。
- 11.少花點力氣:把「按下」改成「輕觸」即可
前面一開始有說,「按下」觸控板中央代表點擊滑鼠左鍵,但這個按下太費力了,如果想要讓操作更流暢的話,建議可以把「按下」改成「輕觸」。只要在觸控設定裡勾選「點一下來選按」即可。
這樣一來,只要「單指輕觸一下放開」,就代表點擊滑鼠左鍵。「雙指輕觸一下放開」,就代表點擊滑鼠右鍵。操作起來會輕鬆非常多。
以上,就是目前我收集、研究到的一些好用的,而且我已經完全學起來的 Macbook Air 觸控板手勢相關功能,以及如何應用他們的心得,提供大家參考,也歡迎大家補充、修正我沒有提到的好用手勢。
Source: playpcesor.com