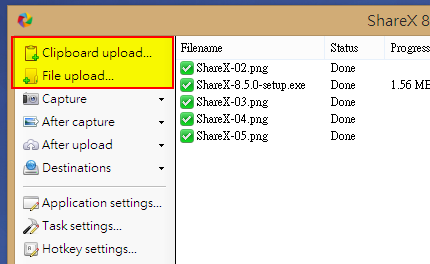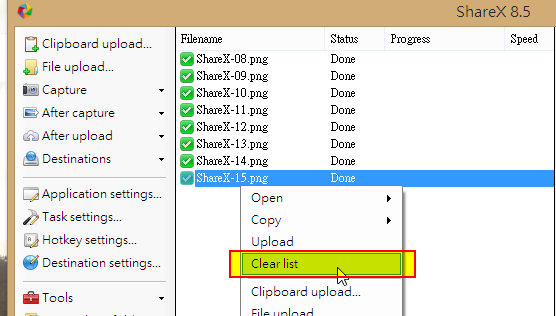「 ShareX 」在軟體首頁的標語上寫著「分享,從來沒有這個簡單過」。這是一款 Windows 上的免費軟體,它的功能在於做到電腦上各種資料的快速分享,從檔案上傳、截圖分享、純文字發佈,到截圖本身的標註與修圖,分享後的短網址功能等等,可以說是一款非常全能的圖文資料管理軟體。
更棒的是,雖然功能豐富,但「 ShareX 」並不複雜,甚至可以說很好上手。「 ShareX 」擁有一個頗為順暢的使用流程,能夠讓使用者「更自動化」完成上傳檔案、截圖標註、獲得分享網址等一連串動作。
在以前我們想要分享圖文檔案資料給朋友時,分別必須開啟好幾個軟體、進行好幾種不同轉換動作,才能得到一個可分享的連結,但是透過「 ShareX 」,把這一切的流程整合到單一軟體中,並且最大程度的自動化,確實讓分享變得更加簡單。
ShareX 分享從沒這麼簡單過!上傳檔案、截圖標註全能軟體
商業2.
下載安裝「 ShareX 」後,首先讓我們來看看其多樣化的檔案分享、上傳功能,在這裡「 ShareX 」支援了「眾多」的雲端上傳服務,因為真的很多,所以我就不一一列舉。
可以看到依據不同的類型:「圖片分享」、「文字剪貼」、「檔案上傳」、「縮短網址」,都提供了各自一串的檔案服務清單,我們可以在「 ShareX 」左方的「 Destinations 」選單裡,預先決定我們想要使用哪些上傳服務。
其中有些上傳服務是不需登入就可以使用的(但這也表示這些上傳檔案會是公開的)。
而另外「 ShareX 」也提供了一些需要登入使用的雲端服務支援,包含最常見的 Dropbox、 Google Drive 等服務。
3.
為什麼要在前一步預先決定要使用哪些上傳服務呢?因為接下來「 ShareX 」中的上傳會將一切自動化。
我們可以從電腦的剪貼簿、硬碟中丟檔案到「 ShareX 」中,或者直接拖曳任何內容到「 ShareX 」的主畫面裡也可以。這時候「 ShareX 」會「自動判斷」我們丟到主畫面中的內容類型:
- 如果是圖片,就會上傳指定的圖片分享空間。
- 如果是檔案,就會上傳指定的雲端硬碟。
- 如果是我們圈選複製的文字,會上傳指定的剪貼佈告板。
- 如果是網址,會自動縮網址。
我們不用再管什麼檔案類型要傳什麼服務,只要丟進「 ShareX 」主畫面,接下來就會自動上傳到「對的」服務中。
4.
然後我們會立刻獲得該檔案、圖片、文字的分享網址,馬上就能分享給朋友。更進一步的,「 ShareX 」這裡還提供了複製各種不同的分享格式,讓分享不同檔案變得更加自動化、更加簡單。
- 打通截圖、標註、浮水印、儲存與分享的快速捷徑:
「 ShareX 」其實主要的功能是與另外一個開源軟體「 Greenshot 」整合後的截圖、標註、分享功能,真正的把截圖分享整合成一條鞭的快速捷徑。
在「 ShareX 」左方的功能選單「 Capture 」中,可以看到有非常多種截圖功能可以選擇,從視窗截圖、自訂範圍、全螢幕截取,還是各種「造型」的截圖都能做到。
也提供了內建的快捷鍵,讓我們快去進行全螢幕、指定視窗、自訂範圍的截圖。
2.
基本上「 ShareX 」是不需要設定的,但是如果你需要一些特殊的截圖功能,可以另外到左方的「 Task settings 」中,找到「 Image 」-「 Quality 」,在這裡可以選擇截圖後的檔案格式、檔案品質。
或是到「 Task settings 」的「 Capture 」-「 General 」中,可以勾選要同時截取滑鼠游標位置,或是選擇「延遲幾秒鐘後」再截圖(可以幫助你截取一些選單動作)。
3.
另外在正式使用「 ShareX 」前,我建議到左方的「 After Capture 」選單中,先勾選好「截圖之後要做什麼?」把截圖後的所有工作全部整合到「 ShareX 」中一次解決。
例如可以在這裡勾選截圖後「自動加上浮水印」、「跳到圖片標註編輯視窗」、「複製編輯後截圖到剪貼簿」(方便我們直接貼上到文書編輯軟體中),以及「截圖後自訂儲存位置」、「截圖後自動上傳」等等。
你可以決定「 ShareX 」幫你完成截圖後哪些動作的自動化,讓截圖過程更加快速簡單。
4.
「 ShareX 」整合了另外一個開源截圖工具: Greenshot 的圖片編輯功能,所以標註劃線都十分強大,也能幫圖片打上馬賽克,或是在圖片上增添文字,甚至還能幫截圖加上邊框,可以說麻雀雖小,五臟俱全。
5.
我們也可以在「 ShareX 」中預先設定好自己要加在截圖上的浮水印,結合前面「第3步」的自動化設定,以後每次截圖就能自動加上我們設定好的浮水印。
同樣在「 Task Settings 」設定中,進入「 Image 」-「 Effects 」,打開「 Watermark configuration 」設定。
這裡就是一個完整的浮水印設計軟體,可以決定浮水印的內容、顏色、效果、位置,以後就能自動貼到截圖中。
- 小結:
- 自動化上傳分享檔案、文字、圖片。
- 自動化完成截圖、標註、浮水印與分享。
- 「 ShareX 」:http://getsharex.com/
- 優秀截圖工具延伸參考:
- Screenshot Captor 免費截圖軟體完美抓圖windows 7視窗
- Snagit 專業截圖軟體推出免費 Google Chrome App 下載教學
Source: playpcesor.com