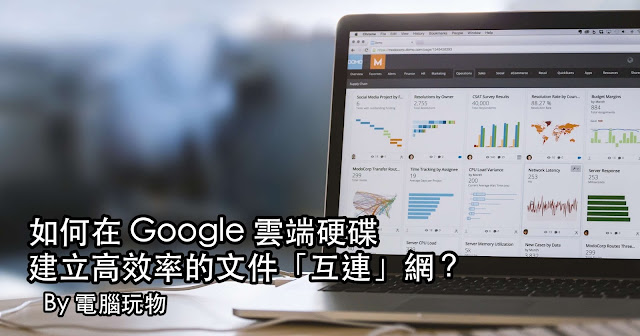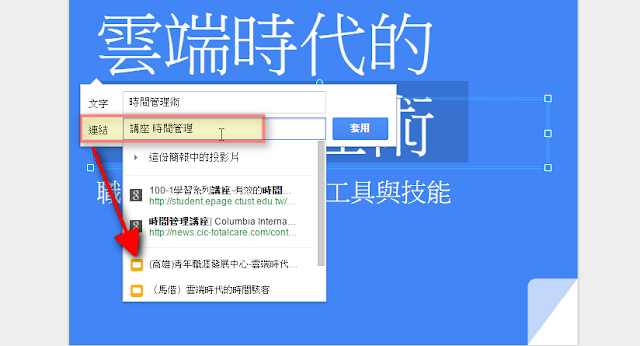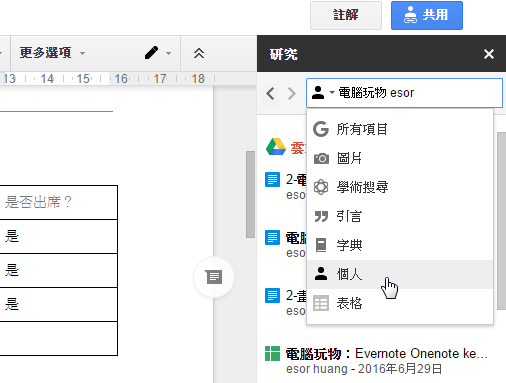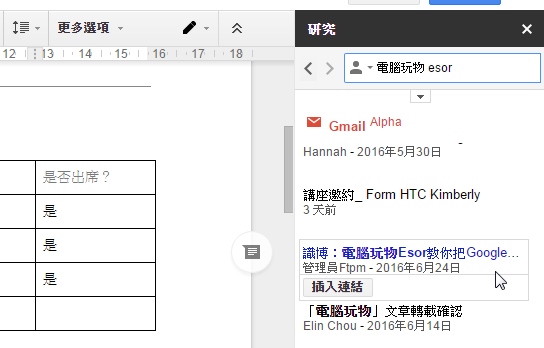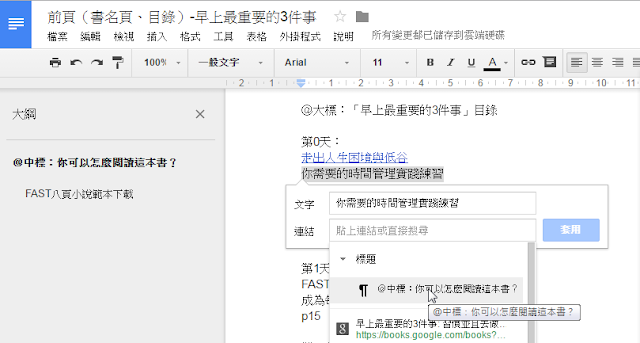我自己很喜歡維基百科裡呈現的「資料網」整理方式,每一個資料與資料之間可以互相連結,而非是一個個割斷的檔案。透過「互連」,我就可以快速從一個資料連到另一個相關資料,甚至建立起一群資料的目錄架構。
那麼在傳統的硬碟文件管理中,有沒有辦法在檔案之間建立「文件互連網」呢?這個概念或許在 Google Drive 雲端硬碟中可以被一定程度的實現,讓 Google 文件、簡報、試算表與其他 Google 文件、一般檔案,甚至 Gmail 郵件之間建立起目錄大綱的快速連結。
Google 的文件檔案之間可以變成像是一個維基百科那樣的互聯網絡,這對寫論文、寫作、會議紀錄等需求都很有幫助。
在 Google 雲端硬碟建立文件互連網,有什麼實際用途?
在進入功能操作教學前,我們先來看看應用後的效果。
例如我正在撰寫論文、一本書,我的每個章節可能都是一個 Google 文件檔案,這時候我想要讓相關的文件之間彼此連結,或是在目錄上連結對應的 Google 章節文稿。
這時候就可以利用這樣的技巧來做出目錄連結。
或者我在整理一份會議資料,這個會議資料裡提到其他多份相關的資料檔案,這時候也可以利用連結技巧,直接在會議資料裡連結其他文件,就能快速點擊跳轉。
這樣的功能可以應用在 Google 文件、簡報、試算表中,讓文件目錄、表格大綱、簡報投影片和其他檔案互連,建立高效率的文件互連網路。
技巧1:如何在 Google 文件、簡報、試算表內插入其他文件連結?
如何操作呢?在 Google 文件、簡報、試算表中複製一段內容,點擊右鍵,選擇「連結」功能。
這時候除了可以插入一般網址連結外,還可以在「連結」欄位輸入關鍵字,直接搜尋 Google 雲端硬碟上的其他 Google 文件、簡報、試算表,找到後就能直接插入到內文中。
(你可以參考 Google 雲端硬碟搜尋技巧:Google Drive 雲端硬碟 12 招祕密搜尋技巧教學大公開)
技巧2:如何在 Google 文件插入來自 Gmail 郵件連結?
Google 文件裡的連結還可以插入來自 Gmail 的相關郵件,這用在整理會議記錄時就很好用。
同樣的圈選一段內文後選擇要插入連結,進一步點擊「尋找更多」。
然後右方會打開「研究」功能,這時候切換到「個人」搜尋。
切換到個人搜尋後,就可以用關鍵字找出 Google 雲端硬碟、個人 Gmail 裡的相關內容,直接把郵件的連結插入到內文中。
技巧3:簡報中插入其他投影片連結、文件中插入其他標題段落連結
Google 的文件、簡報內文之中也可以連結不同段落,方便快速跳轉。
例如一份文件很長,我可以圈選某一句話,選擇插入連結,這時候會看到多出一個「標題」的項目,打開它,就會看到文件裡的大中小標題,可以直接插入到這段內文連結。
那麼以後點擊這段內文連結,就能快速跳到文章的該段落,方便在長文章裡快速跳轉。
而 Google 簡報中,則可以快速跳轉到不同的投影片。
技巧4:如果要插入其他的雲端硬碟檔案連結怎麼辦?
以上的插入連結,可以插入網頁、 Google 文件、 內文段落,那如果要插入其他在雲端硬碟上的檔案怎麼辦?例如圖片檔、影片檔。
這時候其實更簡單,直接複製該檔案在雲端硬碟上的網址,插入內文中即可,因為所有 Google 雲端硬碟裡的檔案都是一個一個網頁啊!(參考教學:Google Drive 共用檔案潛規則,與救回他人誤刪檔案)
透過上述的方法,就可以讓 Google 雲端硬碟文件檔案互相連結,建立高效率的文件互連網,是值得一學的整理技巧。
延伸閱讀相關文章:
轉貼本文時禁止修改,禁止商業使用,並且必須註明來自電腦玩物原創作者 esor huang(異塵行者),及附上原文連結:建立快速文件互連網! Google 雲端硬碟必學整理技巧
Source:: playpcesor.com