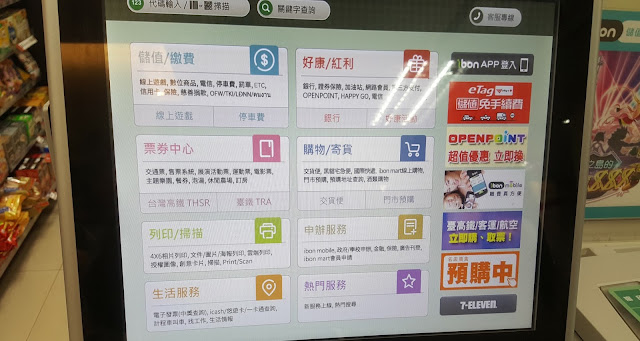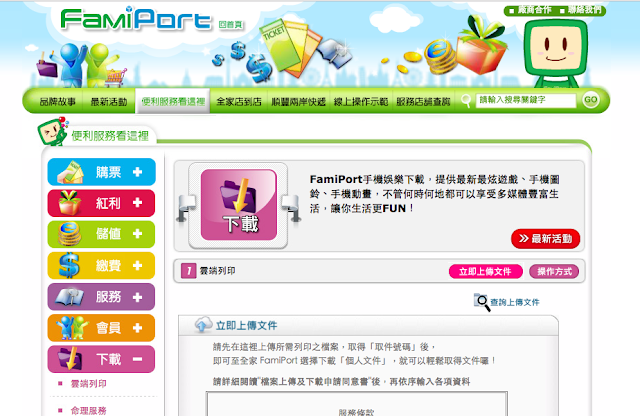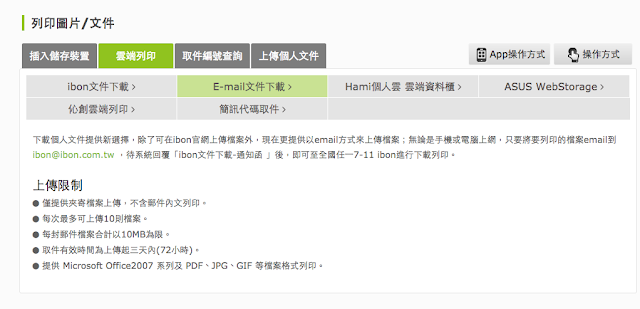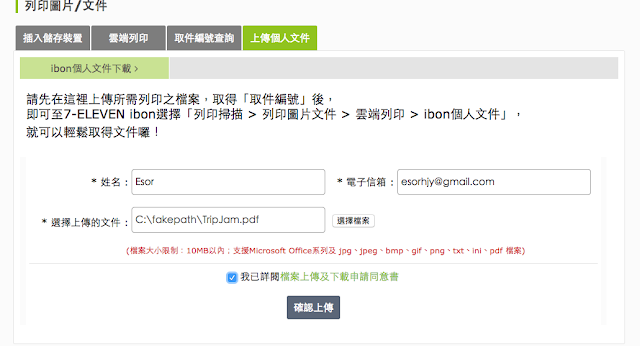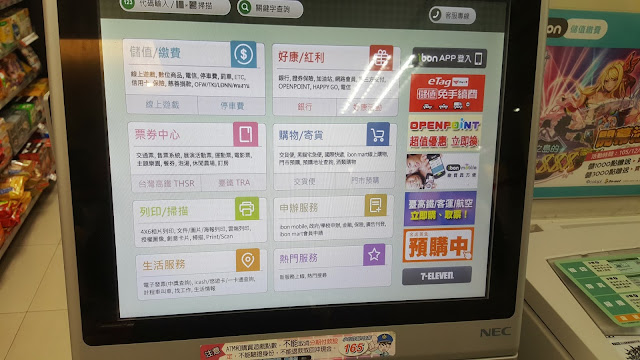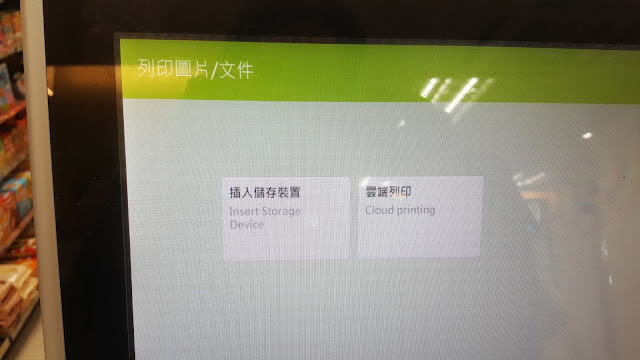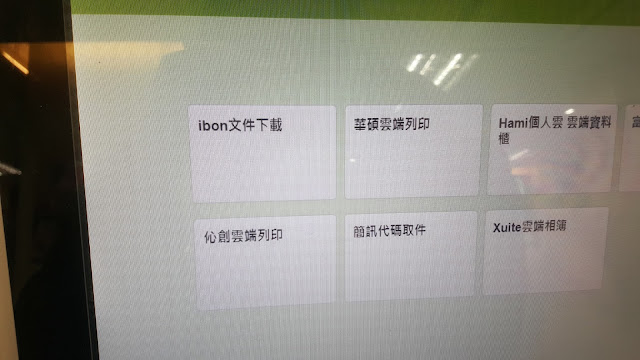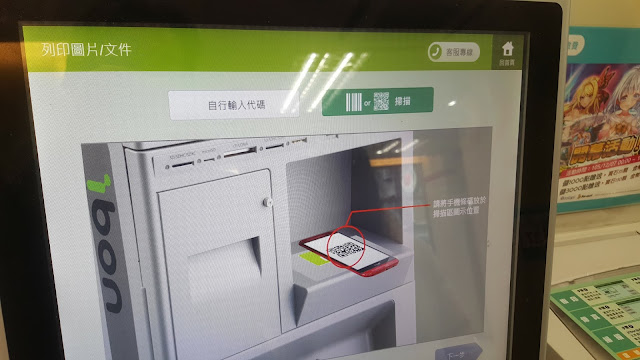我想很多朋友早就知道現在 7-11 與全家便利商店都提供了「雲端列印」的服務,讓家裡沒有印表機的人,或是臨時需要列印重要文件的朋友,可以快速將手機或電腦裡的文件傳到便利商店的雲端,從便利商店印表機列印出來。就算你沒有攜帶隨身碟,雲端傳送檔案也不是問題。
我自己使用了幾次這樣的服務後,覺得確實很便利,而且如此一來,我就想到,其實在家裡不一定需要買印表機,列印也不一定要準備隨身碟,真的需要列印紙本資料時,透過台灣到處都有的便利商店,便能完成雲端列印。
假設我買一台最便宜的印表機大概 1500 元,換算成 7-11 一張兩元的列印費用,可以在便利商店列印 750 張文件,而且不需要負擔購買墨水匣的費用,也不用擔心印表機折舊,家裡不需空出空間擺放印表機。對於沒有「在家大量且頻繁列印」需求的朋友來說,一定更划算。
因為事實上我自己的工作模式裡,公司通常也會有公司的印表機,所以大概只要出差臨時的工作文件、私人的文件需要自己列印,但這種需求真的不高,所以依靠便利商店的雲端列印搞定更好。
你可以延伸參考:實測 Google雲端列印直接從手機列印 Gmail 、Google Docs文件
雖然這不是新服務了,不過我還是介紹一下簡單快速的流程,提供需要的朋友參考。
如果在你附近的是 7-11 ,那麼你可以用手機或電腦連上「 7-11 ibon 列印 / 掃描」網站,也不須註冊登入,就可以開始雲端列印。
如果在你附近的是全家便利商店,那麼你可以連上「全家 FamiPort 雲端列印」網站,一樣可以免註冊完成雲端列印。
就以我最近嘗試過的「 7-11 ibon 列印 / 掃描」來說,進入網站後會有幾種上傳檔案的方式可以選擇,例如在「雲端列印」選項中有「透過寄信到 [email protected] 信箱後,獲得列印代碼」。
但是我自己好幾次的經驗是,透過 Email 轉寄檔案到 ibon ,失敗率很高,要不就是很久才會收到通知,反而不方便。
所以後來我都改成用 「上傳個人文件」的方式,手機上也可以,進入這個網站,輸入自己的名稱、郵件信箱(但其實隨意輸入也可以,不一定要正確信箱),然後在「選擇上傳的文件」欄位,把手機內的檔案上傳即可。
最後勾選同意書,按下確認上傳。
這時候,手機或電腦的網頁上就會出現「取件編號」,有這個編號即可。
當然你也可以留著這個網頁,等等可以用 QRCode 掃描的方式。
來到 7-11 的 ibon 機器前,選擇「列印」按鈕。
因為現在我都沒有攜帶隨身碟了,檔案也不可以轉存隨身碟。
所以選擇「雲端列印」比較方便。
接著選擇「 ibon 文件下載」,這樣就能取得剛剛我上傳的文件檔案。
在確認檔案畫面,可以選擇「自行輸入代碼」,就是輸入剛剛的取件編號。
或是你留著剛剛取件用的 QRCode ,那也可以把手機放入 ibon 機器中掃描。
確認編號後,就可以預覽檔案,然後就能列印出來啦!
對於每年沒有超過 750 張文件列印的我來說,這就是一個偶爾需要列印時的好方法。再搭配下面這個雲端傳真技巧:
對於「個人」來說,在家裡就不一定要準備印表機或事務機 ,只要善用雲端服務,偶爾的需求也能滿足了。
延伸閱讀相關文章:
「 7-11 ibon 列印 / 掃描」網站
「全家 FamiPort 雲端列印」網站
轉貼本文時禁止修改,禁止商業使用,並且必須註明來自電腦玩物原創作者 esor huang(異塵行者),及附上原文連結:不需買印表機也免隨身碟, 7-11 全家雲端列印超方便教學
Source:: playpcesor.com