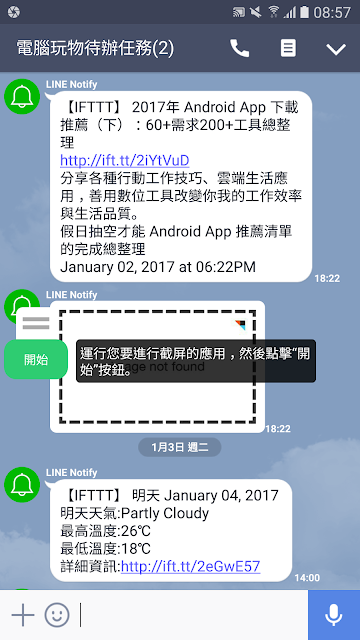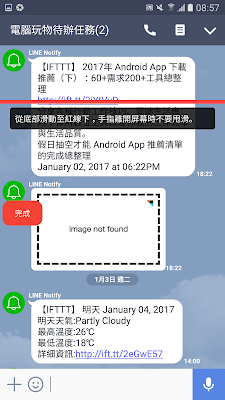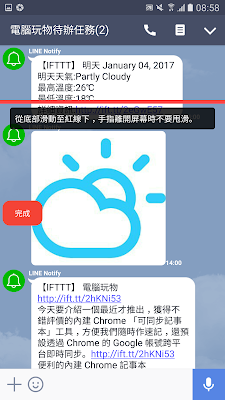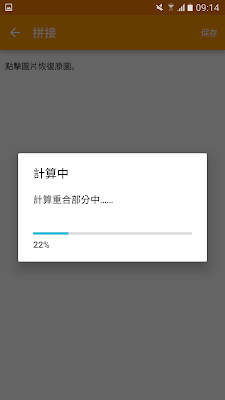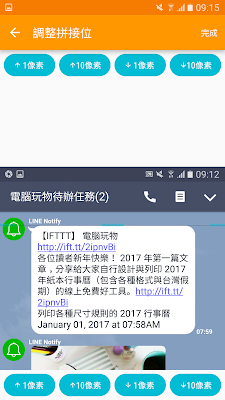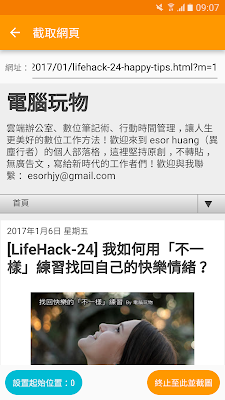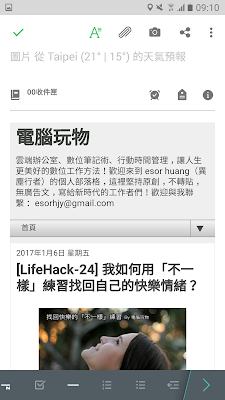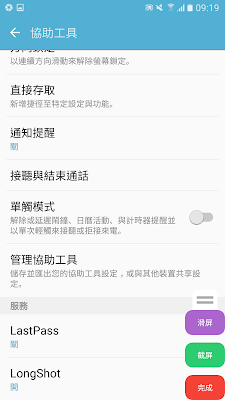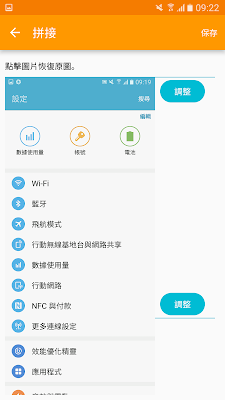有些朋友或許跟我一樣,在電腦與手機上做紀錄時為了方便,會直接截圖。例如 LINE、 Facebook 等即時通上有重要的對話,或是在臉書 App 上看到重要訊息,想要留下紀錄,就直接截圖下來。
不過一般的手機截圖只能擷取單螢幕畫面,若是想要把即時通、臉書、網頁完整的「長長對話串」一次截取成長截圖,有沒有什麼好工具呢?
今天跟大家介紹一個 Android 上的免費長截圖 App:「 LongShot 」,他可以「自動」擷取一長串即時通、臉書、網頁上的畫面,自動合併,操作簡單,效果也很不錯。
- 1. 安裝 LongShot 長截圖工具
首先在你的 Android 手機上可以安裝這款「 LongShot 」長截圖工具。
利用 LongShot ,可以幫我們自動截圖長對話串、長網頁、 App 長頁面,尤其像是 LINE 與臉書上常常出現很長的重要對話串,這時候這工具便派上用場了。
關於 LINE 的進階活用,妳還可以參考:
- 清理 LINE 默默佔用的龐大手機空間,免裝 App 一鍵 LINE 瘦身
- LINE 的專案管理方法:把零散訊息整理成下一步行動
- [雲端工作] 不再搞丟 LINE 照片,備份儲存 LINE 照片最佳方法
- 這三個 LINE 的最頂級活用技巧,你可能從來沒想過!
- 2. 如何自動長截圖?
LongShot 的操作非常簡單而且自動化,我就以 LINE 即時通長對話串的截圖來做個示範。
安裝後不需設定,進入 LongShot App ,看到「自動截圖」功能已經開啟即可,按一下左方的「截圖(類似相機)」按鈕。
這時候你的手機螢幕左方,應該會出現一顆綠色的「開始」截圖按鈕。
到這步驟後,接著轉移到你想截圖的 App 中,例如我下圖示範的是 LINE App ,捲動到要截圖的對話串開始處,然後按下那顆綠色的 LongShot 開始按鈕。
畫面上這時會出現一條紅色的提醒線,我們開始按住畫面進行捲動,每捲動到大約一頁螢幕的範圍時, LongShot 會震動一下提醒你,這時候停一下,讓新的紅色提醒線再次出現,然後繼續捲動下一頁。
就這樣一頁一頁捲動,直到把整個妳想截圖的對話串全部捲動完即可。
LongShot 則會在你捲動的過程自動截圖。
- 3. 如何合併截圖?
自動截圖捲動完畢後, LongShot 會進入「自動合併」畫面。
其實 LongShot 也就是先把每一頁螢幕拍下來,然後幫你自動拼接,在自動拼接時我們可以調整是橫向還是直向,要不要包含狀態欄等設定。
接著點擊「合併」, LongShot 就會自動計算、自動調整,然後把所有畫面拼成一個長圖片。
大多部分 LongShot 都可以拼接完美,但有時也會有一些小誤差,這時候我們還能在預覽畫面「手動調整」。
按下「調整」按鈕,可以上下滑動想要拼合的部分,達到你滿意的狀態即可。
最後按下右上方的「完成」與「保存」,我們要的長對話串截圖就出現囉!
- 4. 網頁截圖示範
基本上利用自動長截圖功能,就可以把任何 App 中的長畫面截圖下來了。
但如果你要截圖的是長網頁,那麼還可以利用 LongShot 內建的「截取網頁」功能,進入該功能,輸入你要截圖的網址。
在網頁的開始處先按一下左下方的「設定起始位置」,然後捲動到結尾處,按下「終止至此並截圖」。
那麼長網頁也能在手機中快速截圖完成,並分享到任何地方囉!
- 5. 手動長截圖
LongShot 還可以關閉自動截圖,改用手動截圖,這時候還要啟用「截圖助手」來幫忙。
手動截圖助手就是一個長駐螢幕邊緣的按鈕,讓你可以隨時點選截圖。
但我覺得手動截圖不是很方便,還是自動截圖好用。
- 6. 自動拼合你的圖片
LongShot 本身也可以當作一些圖片拼接工具,如果你自動截圖了一些圖片,想要拼成一串,利用 LongShot 中的「選擇圖片」功能,也可以自己拼接。
試用了像是 LINE、 Facebook 等幾個即時通與社群的長截圖後,我覺得 LongShot 確實非常好用且有幫助,而且操作速度快,效果好,也推薦給需要的朋友。
延伸閱讀相關文章:
LongShot Android App 下載
轉貼本文時禁止修改,禁止商業使用,並且必須註明來自電腦玩物原創作者 esor huang(異塵行者),及附上原文連結:手機截圖 LINE 、臉書長對話串教學 LongShot 免費自動長截圖
Source:: playpcesor.com