「 Google Classroom ( Google 雲端教室)」之前是讓 G Suite 教育版的老師與學生們使用,讓學校建立線上教學平台,針對每個課程建立線上學習內容、線上繳交作業流程、線上討論問答系統,結合 Google雲端硬碟、 YouTube 等 Google 服務,讓「每個課程單元」容易複製使用、容易進行教學互動、容易進行作業評分批閱。
而最近, Google 宣布「 Google Classroom ( Google 雲端教室)」不再只限於 G Suite 教育版用戶,進一步開放給「擁有一般 Google 免費帳號」的所有人都能使用,任何人都能線上建立課程、加入課程。
老師與學生的角色本來就不侷限在學校當中,有可能是一個讀書會的學習團體想要彼此討論讀書心得?有可能是開實體課程的講師需要跟學生互動的作業平台?有可能是開放式課程與遠距教學的需求?現在開始,任何人都能免費利用「 Google Classroom ( Google 雲端教室)」來建立你的教學、學習平台。
- 1. 建立新課程,或是加入課程
我相信很多長期使用「 Google Classroom ( Google 雲端教室)」的老師們,對於這個服務一定比我熟練,所以這一篇介紹,只能算是初步上手基本功能的教學,提供給因為開放給一般用戶後,剛剛使用的朋友參考。
首先,用你的一般 Google 帳號就可以登入「 Google Classroom ( Google 雲端教室)」,這時候右上方可以看到一個[+],這裡可以[建立自己的新課程],或是[加入已經存在的課程]。
如果你的角色是學生,只要輸入已存在課程的[代碼],便可直接加入課程,例如下圖中我的測試用課程代碼為:「9ctmky0」,有興趣的朋友可以試試看。
- 2. 新增課程內容
如果你的角色是老師,可以開始建立自己的新課程,進入課程主頁後,右下方的[+],可以新增課程公告、課程作業、課程問答等內容到課堂中。
而所有新增的內容或作業,都會出現在[訊息串],提供所有學生查詢。
- 3. 建立課程公告、教學內容
建立[公告],可以用文字描述課程的大綱,或是每一個單元的教學重點,也可以插入 YouTube 教學影片,或是插入更詳細的教學檔案內容。
- 4. 分類內容「主題」
如果你的課程內容很豐富時,為了讓訊息串不要太雜亂,也為了讓學生可以更容易找到每一個單元的內容,可以幫所有內容加上「主題」來分類。
有了主題分類後,學生就會更容易找到 A 單元的教學在哪裡?要填寫的作業在哪裡?
- 5. 建立課程作業
建立好線上教學內容後,還可以利用「 Google Classroom ( Google 雲端教室)」來建立線上[作業],讓學生可以繳交作業。
在建立課程作業的功能中,一樣可以添加文字說明,或是插入影片、檔案等等,告知學生應該繳交什麼作業,並且可以「設定繳交作業的期限」。
發布之後,就會通知需要交作業的學生們,提醒他們要在期限之前到「 Google Classroom ( Google 雲端教室)」完成線上繳交。
- 6. 建立線上問答
或者也可以把「 Google Classroom ( Google 雲端教室)」當作線上調查、線上詢問意見的管道,利用[問答]的功能,可以設計簡答題或單選題,讓學生線上直接回答。
- 7. 排序重要公告或作業
當「 Google Classroom ( Google 雲端教室)」的訊息串愈來愈多內容時,除了前面說的[主題]分類,還可以手動排序重要的訊息,把課程大綱,或是近期最重要的作業[移至頂端],就會出現在訊息串最開頭。
- 8. 在 Google 日曆上自動顯示繳交作業時間
透過上述步驟把課程的學習內容、練習作業、繳交期限一一完成設定後,老師和學生的 Google 日曆上就會自動多出一個「 Google Classroom ( Google 雲端教室)」的行事曆,上面會註明繳交作業的時間提醒。
- 9. 學生如何加入課程?
老師建立好「 Google Classroom ( Google 雲端教室)」,如何讓學生加入呢?切換到[學生]的分頁,可以直接複製[課程代碼]給同學,學生打開自己的「 Google Classroom ( Google 雲端教室)」網頁並加入這個代碼,就能直接「進入教室」。
當然你也可以輸入學生的郵件,通知學生來加入教室。
- 10. 學生如何繳交作業?
加入教室後的學生,可以看到前面建立的所有訊息內容,並看到自己要繳交的作業。
繳交作業時,可以直接上傳檔案,或是插入自己的 Google 雲端硬碟作業等等。
- 11. 學生老師如何線上討論互動
學生還可以在課堂中的訊息底下留言,跟老師或其他同學一起進行互動討論。
- 13. 老師如何批改作業
而當學生開始繳交作業後,老師可以進入「 Google Classroom ( Google 雲端教室)」左方功能選單的[作業]區。
在作業區可以看到所有進行中的作業,並點擊打開每一位學生的作業內容,並且在「 Google Classroom ( Google 雲端教室)」中直接進行評分、評語,只要按下[發還],就能把作業[還給]學生。
那麼老師要如何批改作業呢?如果利用 Google 雲端硬碟文件來繳交作業,那麼就可以利用「 Google 文書系統中的註解、建議編輯等功能」,完成作業的批改。
- 14. 學生如何收到作業
而當老師發還作業後,學生就可以在自己的「 Google Classroom ( Google 雲端教室)」收到完成的通知,並看到自己作業的分數了。
- 15. 雲端硬碟統一管理
最後,上述繳交作業的內容,都會在老師與學生的 Google Drive 中自動建立一個資料夾,保管所有的作業。
以上,就是我初步嘗試「 Google Classroom ( Google 雲端教室)」後探索的一些重點功能,至於如何更有效利用,就有待後續經驗慢慢累積了。
有興趣看看其內容的朋友,可以登入你的「 Google Classroom ( Google 雲端教室)」,並加入我測試用的課程代碼:「9ctmky0」,幫你更了解「 Google Classroom ( Google 雲端教室)」的實際內容。
有興趣看看其內容的朋友,可以登入你的「 Google Classroom ( Google 雲端教室)」,並加入我測試用的課程代碼:「9ctmky0」,幫你更了解「 Google Classroom ( Google 雲端教室)」的實際內容。
延伸閱讀相關文章:
轉貼本文時禁止修改,禁止商業使用,並且必須註明來自電腦玩物原創作者 esor huang(異塵行者),及附上原文連結:Google Classroom 雲端教室對所有人開放:建立課程上手教學
Source:: playpcesor.com


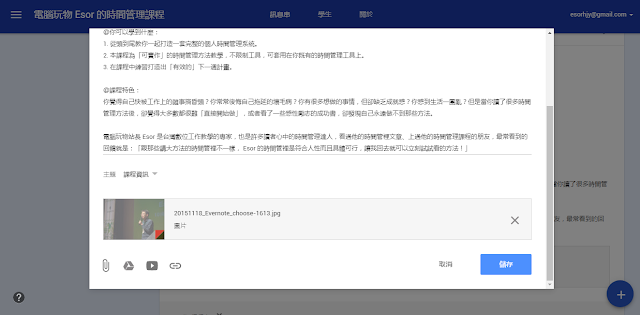

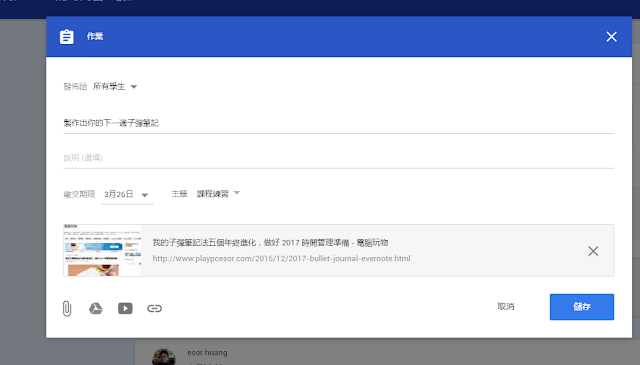
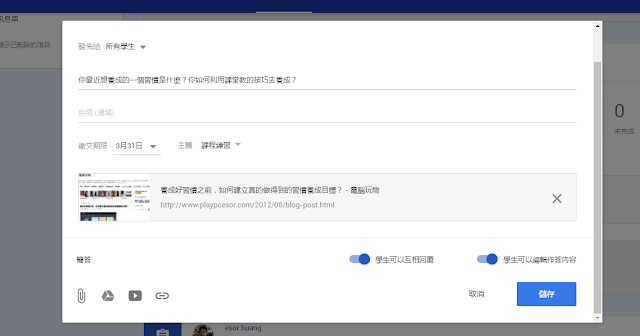

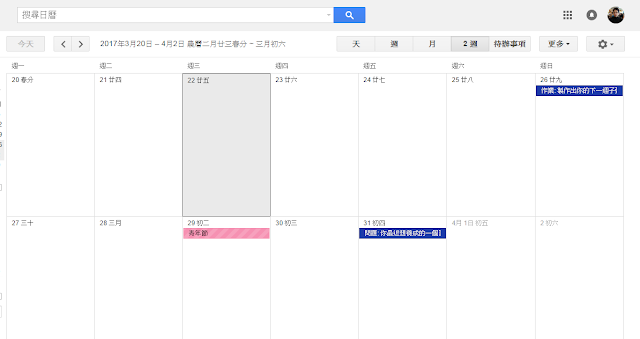


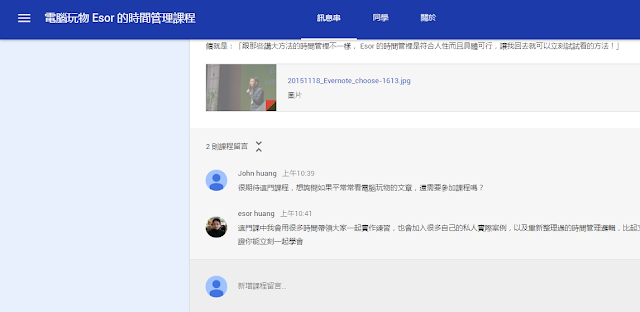

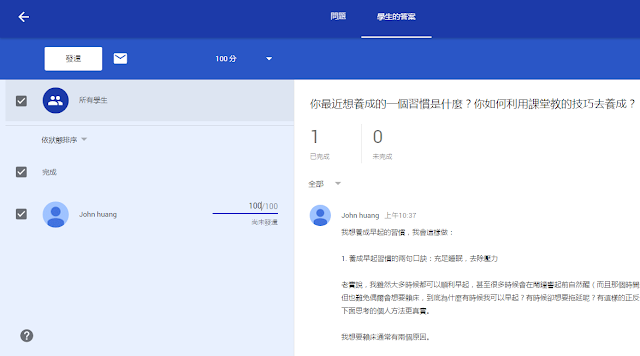
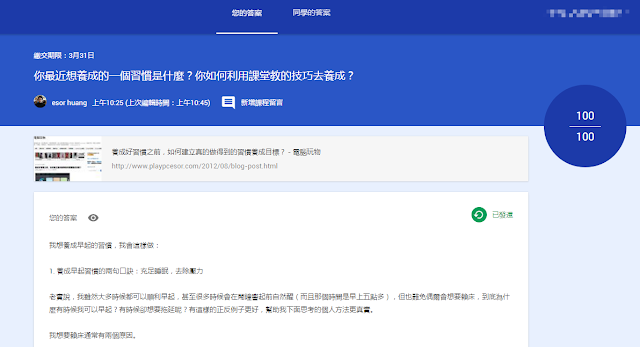
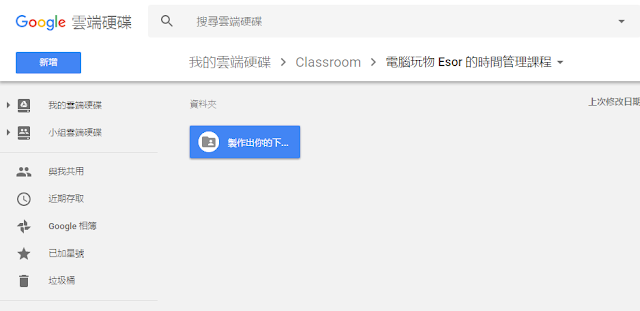














![[Android/iOS] Flipboard 2013.12.24 – 雜誌風格聰明閱讀工具 [Android/iOS] Flipboard 2013.12.24 – 雜誌風格聰明閱讀工具](https://i0.wp.com/technow.com.hk/wp-content/uploads/2014/01/66986-thumb.png?resize=70,70)








