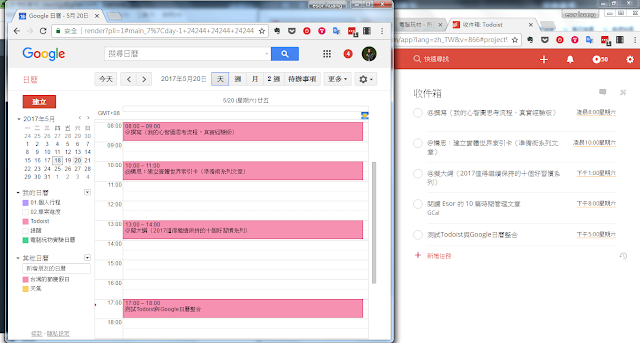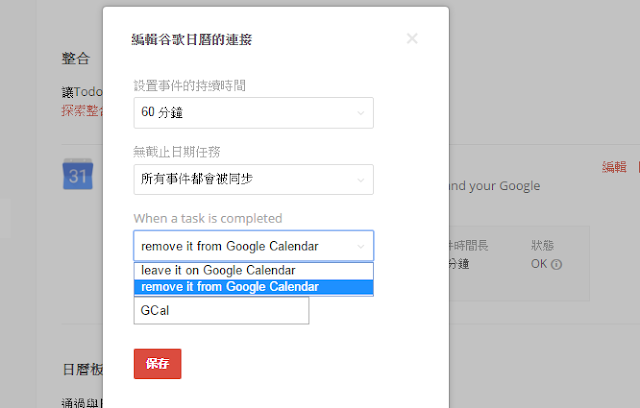我之前寫了「20 種待辦清單 App 軟體推薦:評論不同需求時間管理利器」一文後,就常常收到讀者來信詢問我:
「有沒有待辦清單可以和行事曆完美整合的工具推薦?」
我推測可能有兩種需求,第一種是希望任務不只可以用清單排序的方式條列,也可以「在行事曆那樣的格式上規劃時間」,安排每一天足夠完成重要任務的時段。
第二種是平常行程會放在 Google 日曆,而任務寫在待辦清單,如果可以統一管理,或許能節省規劃的時間,並且「看到自己還剩多少時間」。
我自己其實是沒有這樣的需求,我更喜歡 Google 日曆管理行程與專案進度,然後 Evernote 專心列出任務計畫,讓任務不要被制約的時間所拘束。
但是每個人本來就會有不同的需求,以及不同的工作方法與情境,所以,現在有一個待辦工具可以做到和行事曆的完美整合了!那就是知名的「 Todoist 」,在今天推出了與「 Google 日曆」即時雙向同步的深度整合功能。
1.
下面就讓我來實作整個「 Todoist 」與「 Google 日曆」的同步設定流程,也讓大家看看可以同步到什麼效果。
首先打開你的「 Todoist 」網站,進入右上方的「設定」中。
接著在設定的「整合」頁面,就會看到新增的 Google Calendar 連接功能,按下「連接」即可。免費版「 Todoist 」用戶也可以使用這個功能。
若是對「 Todoist 」還不熟悉而想試試看的朋友,可以先參考我的教學:Todoist 用簡潔清單、快速管理,幫你完成偉大的任務。
2.
做好 Google 帳號授權後,需要進行一些同步設定,我一一解釋如下:
- 「選擇一個日曆」:選擇要用哪個 Google 行事曆雙向同步?以後 Todoist 的任務都會同步到這個行事曆,而在這個行事曆建立的行程會自動同步到 Todoist。(我建議另外建一個新行事曆來管理 Todoist 任務。當然你也可以把自己原本日曆行程去跟 Todoist 同步,但是那可能會很亂。)
- 「同步」:在 Todoist 上哪些專案的任務要跟 Google 日曆同步。
- 「在 Google 日曆上新建的任務將被歸入」:從 Google 日曆建立的行程,同步後要先放入哪個 Todoist 清單,建議用「 Inbox (收件匣)」。
- 「設置事件的持續時間」:這個意思是如果在 Todoist 建立一個任務,只有開始時間而沒有截止時間,那麼同步到 Google 日曆後會預設他的時間是 60 分鐘。
- 「無截止日期任務」:承上,如果在 Todoist 上新增一個只有開始時間,沒有截止時間的任務,要不要同步到 Google 日曆。
3.
設定完成,按下「連接」,這時候「 Todoist 」就可以和 Google 日曆開始雙向同步囉!我們一起來試試看。
首先我在 Google 日曆上,在剛剛指定要同步用的行事曆新增了兩個行程(紅色處),一個是有時間的行程,另一個是全日行程。
這時候回到 Todoist 看,就會看到在「 Inbox 收件匣」中,剛剛那兩個 Google 日曆的行程都被同步進來,變成清單上的兩個任務了!
這些任務會有 Google 日曆上的時間設定,也會自動加上「 GCal 」的標籤。
4.
這時候,如果在 Todoist 上修改任務時間、修改任務描述, Google 日曆也會相應改變。
這些從 Google 日曆上新增然後同步到 Todoist 的任務,如果我在 Todoist 上「勾選完成」,也就是完成任務,那麼預設情況下, Google 日曆上的那個行程也會「消失」,這是任務完成就不需要看到的概念。
不過後面這個預設值,可以到設定中調整,調整成在 Todoist 完成後的任務,不在 Google 日曆上刪除,讓 Google 日曆上保持所有任務可見的狀態。
5.
反過來說,在 Todoist 上如果我新增一條「有時程」的任務,那麼這條任務就會自動同步到 Google 日曆上,出現在他設定的時間。
6.
這時候,我可以在 Google 日曆上自由拖曳調整時間,馬上就會同步到 Todoist ,任務的時間也會相應改變。
這就滿足了我文章開頭設定的第一個需求,利用行事曆快速規劃可以完成任務的時間。
因為清單上只能看到任務,可是到了行事曆,就能看到「我有多少時間完成任務」,能夠把任務做更妥善的時間安排。
「 Todoist 」與 Google 日曆同步的功能堪稱完美,除了很多設定設想周到外,同步的速度也真的非常即時。
所以接下來的爭論就是:
我到底需不需要用行事曆的方式來安排任務?我應該把行事曆跟任務整合在一起管理嗎?
我相信不同情境會有不同作法,所以兩種方法我都有寫過,例如 Google 本身就可以透過 Google Keep 筆記與 Inbox 郵件任務,整合到 Google 日曆一起管理,教學可參考:Google GTD 方法教學:用 Inbox、 Keep、日曆搞定時間管理。
但任務獨立管理不跟行事曆混在一起也有道理,因為很多任務確實沒有時間的要求,除非我們強加時間,但這樣又很有可能做不到,這時候,我也寫過單純用 Evernote 管理所有任務並列出清單的方法,教學可參考:Evernote GTD 方法教學:我的「搞定」時間管理實踐 2016 版。
延伸閱讀相關文章:
Todoist 網站轉貼本文時禁止修改,禁止商業使用,並且必須註明來自電腦玩物原創作者 esor huang(異塵行者),及附上原文連結:Todoist 和 Google 日曆可以即時雙向同步任務了!
Source:: playpcesor.com