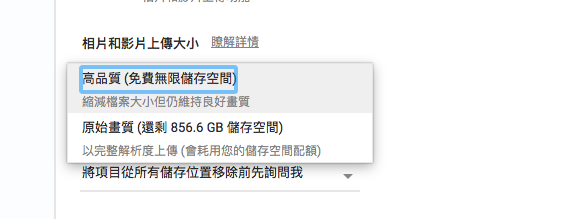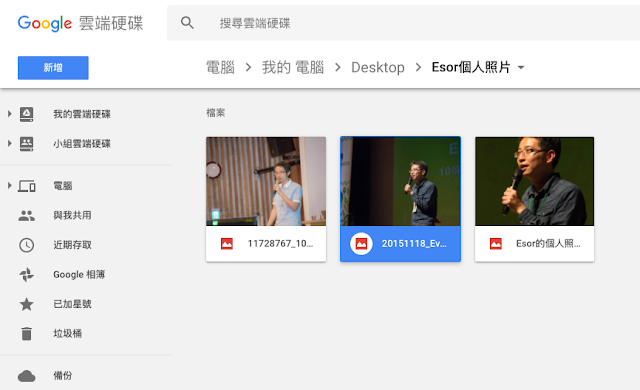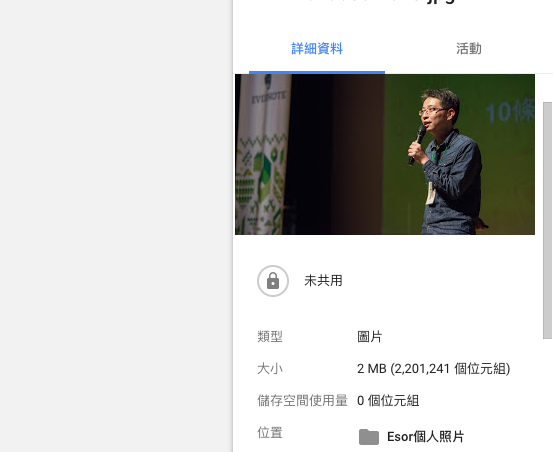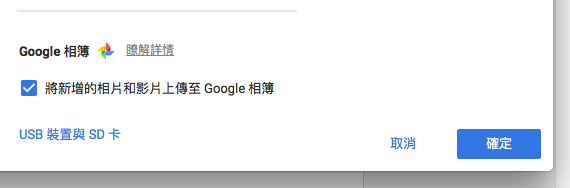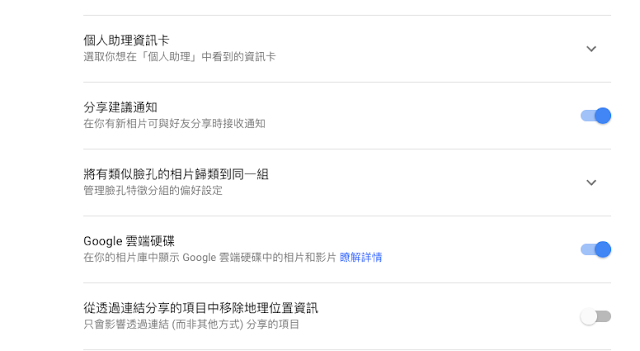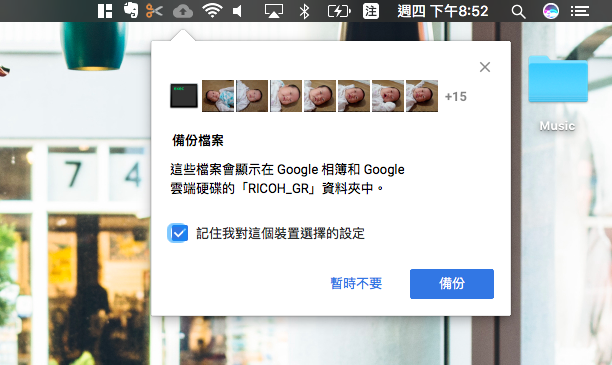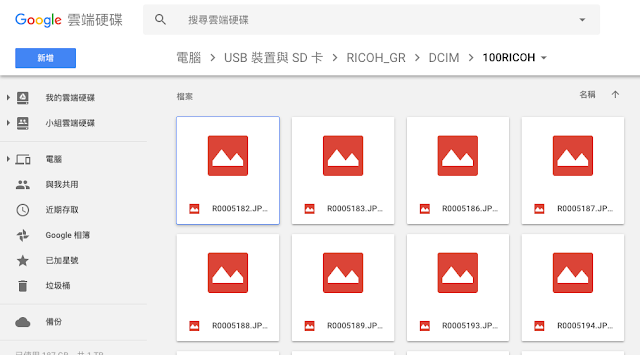我今天在電腦玩物測試了 Google 最新推出的:「Google 備份與同步處理全新軟體下載!同步備份整台電腦教學」,在這個新軟體中, Google 帶來了備份整台電腦資料夾的新機制,並且整合了 Google 雲端硬碟與 Google 相簿同步。我前面這篇文章,已經介紹了他的下載、安裝與設定流程。
而我也在前面文章裡提到,「 Google 備份與同步處理( Backup and Sync from Google )」有許多和之前不一樣的備份和同步流程,這需要一些時間重新研究與習慣,但也同時帶來了新的備份方法。
例如我常常收到讀者來信詢問:「我很喜歡 Esor 推薦的 Google 相簿功能,尤其是他免費無限容量的空間,但可不可以在上傳照片後,保留我電腦硬碟裡已經整理好的照片資料夾分類呢?」
以前的備份方式沒辦法,但現在全新的「 Google 備份與同步處理( Backup and Sync from Google )」則可以滿足這個需求了!
你現在可以「用 Google 備份電腦照片」的同時,維持「硬碟裡的資料夾分類」,且享受 Google 相簿的「免費無限空間」!
- 到底照片要不要「自己手動分類」?
之前在 Picasa 關閉,用戶都要轉移到 Google 相簿時,我在電腦玩物寫過「Picasa 將正式關閉!轉移 Google 相簿10大問題解答 」這篇教學,那時候許多 Picasa 用戶在意的功能,其實都可以在 Google 相簿補足,唯獨剩下的最大問題就是:「我想要上傳照片後,保留我在電腦硬碟已經整理好的分類狀態。」
其實,我自己是沒有這個需求的,因為我的使用習慣是「不花時間自己在電腦硬碟做分類」,依靠「 Google 相簿自動上傳」、「Google 相簿智慧型搜尋」、「Google 相簿智慧型分類」的功能,這樣更節省時間,並且一樣可以找到照片。我也曾經寫過真實的經驗分享:「不用再整理春節出遊家庭照片:開啟 Google 相簿「自動」整理 」。
但不代表這是唯一的方法與需求,也確實有朋友喜歡「自己先在電腦硬碟做好自己喜歡的照片分類資料夾」,這時候當你從電腦上傳照片時,就希望能保留這些好不容易完成的手動分類。
現在,「 Google 備份與同步處理( Backup and Sync from Google )」全新的備份機制就能滿足你的需求。下面就讓我來介紹新的照片備份流程。
- 步驟1.安裝「 Google 備份與同步處理」,指定硬碟照片資料夾
第一步當然是要下載與安裝「 Google 備份與同步處理」軟體。
接著打開設定,在「我的電腦」中,到要備份的硬碟裡,指定(勾選)你已經分類好的照片資料夾。
- 步驟2.選擇「高畫質上傳」
接著,如果你希望獲得「免費無限量的照片儲存空間」,那麼就在「相片與影片上傳大小」選擇「高品質」。
這樣一來,你上傳的照片、影片都不會計算 Google 雲端空間容量。
- 步驟3.到哪裡看到根據硬碟資料夾分類的上傳照片?
等到備份上傳完成,你可以到 Google 雲端硬碟的「電腦」分類中,找到剛剛備份照片的電腦,這時候你會看到上傳的照片都「依據你硬碟的資料夾來分類」。
你不用再煩惱上傳照片後自己的照片分類被打亂了。
而且更重要的是,如果選擇高畫質上傳,那麼這些照片都「不佔空間」(可以看到圖片中儲存空間使用量為 0 )。
以前用 Google 雲端硬碟上傳照片時無法像 Google 相簿那樣採用「高畫質」上傳,但現在「 Google 備份與同步處理( Backup and Sync from Google )」就能做到。(所謂的高畫質壓縮,可參考:Google 相簿無限容量上傳 1600萬畫素照片 1080p影片 )
- 步驟4.如何在 Google 相簿看到這些硬碟上傳照片?
但是,前面的步驟是在 Google 雲端硬碟裡看到這些照片。
如果我也想要在 Google 相簿看到這些硬碟上傳的照片怎麼辦?很簡單,有兩個方法。
第一個方法是在「 Google 備份與同步處理( Backup and Sync from Google )」設定中勾選「將新增的相片與影片上傳至 Google 相簿」,這樣一來「新拍攝的照片影片」會在上傳雲端硬碟後,也同時顯示在你的 Google 相簿。
但要注意,只有「開啟設定後,新增的相片與影片」才有效。
那如果是我硬碟裡已經分類整理好的舊照片,透過「 Google 備份與同步處理( Backup and Sync from Google )」上傳到 Google 雲端硬碟的「電腦」分類後,還可以在 Google 相簿同步看到嗎?
可以的,到 Google 相簿的「設定」中。
開啟「 Google 雲端硬碟」項目,就能在 Google 相簿中依據時間顯示所有備份到 Google 雲端硬碟的舊照片了。
- 步驟5.原本的相機照片還是可以自動上傳嗎?
我之前更常使用的其實是:「直接把相機插上電腦,讓 Google 相簿自動上傳」,而這個需求還是可以被滿足。
同樣把我的「 RICOH GR II 相機」插入電腦,「 Google 備份與同步處理( Backup and Sync from Google )」一樣會自動啟動上傳備份,而這些「新上傳的照片」就會直接出現在 Google 相簿。
並且同一時間,在 Google 雲端硬碟的「電腦」頁面,也會看到屬於這台相機的資料夾,裡面也有所有照片的備份。
以上,就是「 Google 備份與同步處理( Backup and Sync from Google )」備份照片的新邏輯,分享我今天測試的心得,希望對想要備份照片的朋友有幫助。
- 你或許還會感興趣的文章:
2.取代時光小屋教學:替代時光小屋,如何用 Google 相簿建立孩子的成長日記教學
3.調整照片時區:出國相機忘記調時區? Google 一鍵修正所有照片時間
4.設定照片GPS:把相機照片加上 GPS 定位座標:懶人專用的自動化教學
*感謝您閱讀電腦玩物 Esor 的文章,電腦玩物專注人性化的高效率工作方法,您可以追蹤「電腦玩物 Facebook」,或是參考 Esor 的改進工作效率相關「課程」、「書籍」,更歡迎把電腦玩物加入你的 RSS 訂閱清單。
(轉貼本文時禁止修改上述內文,禁止商業使用,並且必須註明來自電腦玩物原創作者 esor huang(異塵行者),及附上原文連結:讓 Google 相簿保留原硬碟資料夾分類! Google 同步備份活用
Source:: playpcesor.com