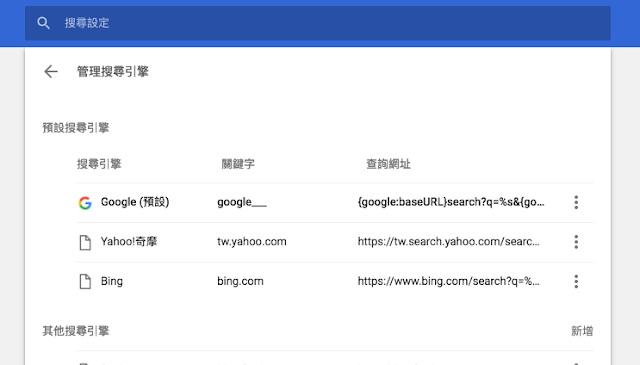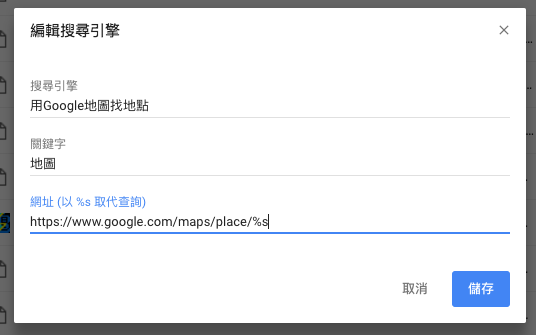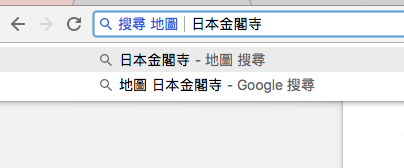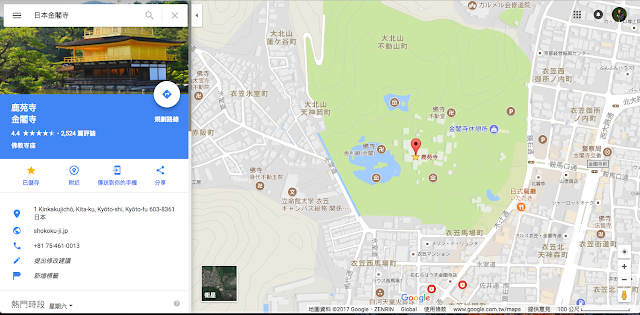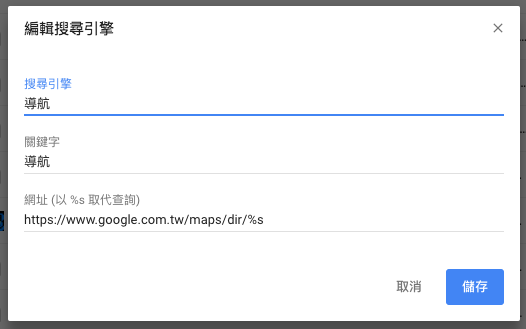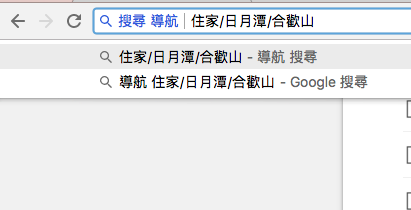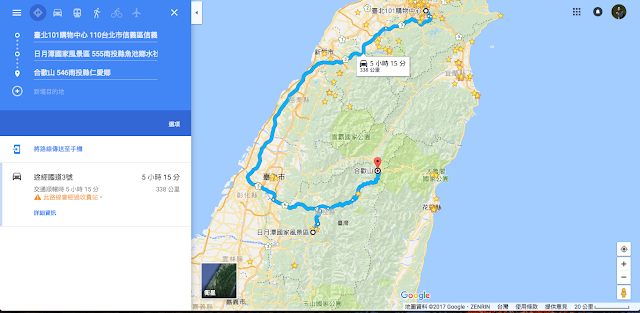你會不會常常要在電腦上使用 Google 地圖找地點、研究路線呢?例如我準備約定一個會議、講座前,當然要先打開 Google 地圖確認一下該地位置。又或者要去出差、旅行前,也一定會常常打開 Google 地圖導航反覆研究路線。
這些工作通常在辦公室或家裡發生,在這些環境中我喜歡用「更舒適」的電腦(筆電)工作,而非手機。這時候,我也常常困擾在電腦上要打開 Google 地圖查地點、查路線,不是像手機上有 Google 地圖 App 「那麼直接」,多了幾個操作步驟,讓我覺得有點瑣碎。
於是,怎麼讓電腦上使用 Google 地圖找地點、查詢路線更方便呢?如果你使用 Google Chrome,可以利用下面的方法新增「網址列快捷搜尋指令」,以後直接在網址列搜尋,就能直接找出 Google 地圖上的地點與路線。
這個方法其實是利用很多年前我在電腦玩物寫過的:「如何在 Google Chrome 瀏覽器網址列新增、切換自訂搜尋引擎?」一文,現在依然在 Google Chrome 上適用,可以讓 Chrome 的網址列變成強大的搜尋與快速啟動工具。
例如你還可以在網址列設定下面特殊功能:「萬用 Google Chrome 網址列:新增與搜尋 Gmail 郵件 」、「Google 翻譯字典這樣用:瀏覽器搜尋列快速多國語言翻譯 」、「從 Google Chrome 網址列直接快速建立 Google 日曆新活動 」。
每個快捷設定,都能讓你快一步兩步,省下先找出與打開網站的時間。
如何新增用 Google 地圖直接找地點快捷鍵?
我們就直接進入教學步驟。
打開 Google Chrome 瀏覽器,從右上方功能列的「設定」中,進入「管理搜尋引擎」。
在管理搜尋引擎清單中,選擇「新增」,就能建立新的網址列搜尋快捷鍵。
我們用下面的方法,來新增一個「直接用 Google 地圖找地點」的搜尋命令:
- 搜尋引擎:用 Google 地圖找地點(可自己命名)
- 關鍵字:地圖(中英文皆可,可自訂)
- 網址:https://www.google.com/maps/place/%s
就這麼簡單,按下「儲存」即可。
以後,就能直接在 Google Chrome 網址列輸入「地圖」,按下「 Tab (或空格鍵)」,這時候就會切換到前面設定好的地點搜尋引擎。
然後我們接著直接輸入要找的地點關鍵字,按下搜尋即可。
這樣就會直接打開 Google 地圖網站,並且又已經找到該地點,讓我們直接查看。
如何新增上 Google 地圖直接規劃路線快捷鍵?
如果想要快一步進行「路線搜尋與導航」呢?那就這樣設定:
- 搜尋引擎:導航(或自己命名)
- 關鍵字:導航(可自訂)
- 網址:https://www.google.com.tw/maps/dir/%s
按下「儲存」即可。
接著回到 Google Chrome 搜尋列,先輸入「導航」,按下「 Tab 」,切換到導航搜尋。
然後把想要設定路線的第一個到最後一個地點,依序輸入成關鍵字,中間用 / 區隔,例如:
住家/日月潭/合歡山
前面的搜尋,就會直接打開像是下圖的結果,利用 Google 地圖多點路線導航,你要去的所有地點的路線已經規劃出來了。
不知道大家的工作流程如何?我自己喜歡用筆電和桌機工作,所以常常用電腦查詢 Google 地圖,這時候有了上面的搜尋快捷指令,就可以節省很多時間。
再搭配之前推出的「跑業務密技!路線地點從電腦 Google 地圖傳送到手機」,找到的路線,也能快速傳送到手機使用囉!
- 你或許還會感興趣的文章:
2.Google 地圖導航:Google 地圖手機導航 App 取代車用導航夠用嗎?我的實測心得
3.用Google地圖畫旅行路線:Google Maps 我的地圖完全教學!規劃自助旅行攻略
*感謝您閱讀電腦玩物 Esor 的文章,電腦玩物專注人性化的高效率工作方法,您可以追蹤「電腦玩物 Facebook」,或是參考 Esor 的改進工作效率相關「課程」、「書籍」,更歡迎把電腦玩物加入你的 RSS 訂閱清單。
(轉貼本文時禁止修改上述內文,禁止商業使用,並且必須註明來自電腦玩物原創作者 esor huang(異塵行者),及附上原文連結:從 Google Chrome 網址列快一步「搜尋地圖與導航」設定教學
Source:: playpcesor.com