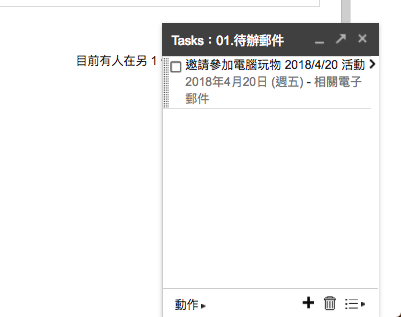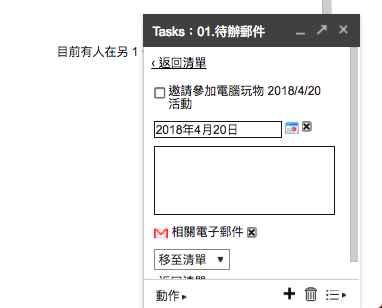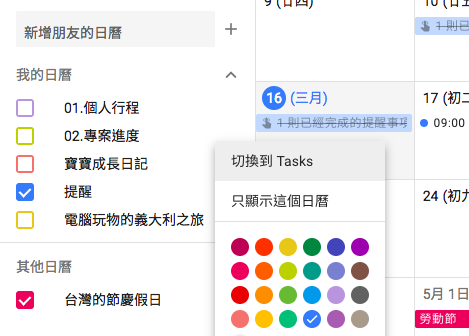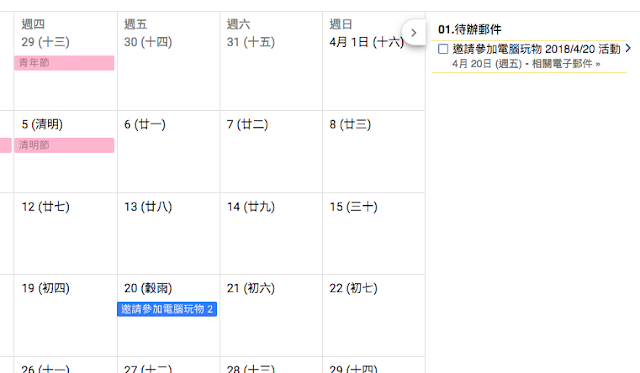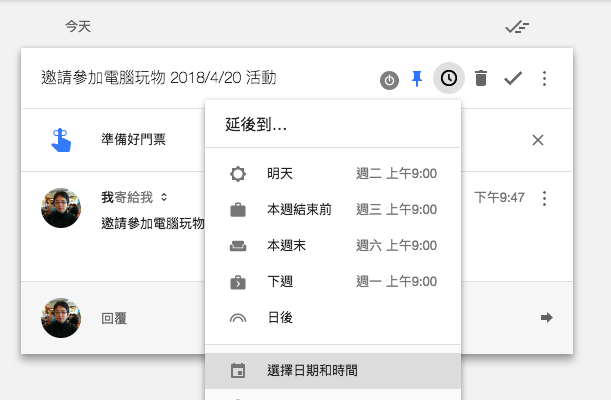有時候 Gmail 收到重要郵件,而且是某個時間點需要處理的郵件,或許你會想要把郵件添加到 Google 日曆上,這樣到了那個行程,就能更快查看郵件,或是記得處理那封郵件。
哪些郵件你可能想添加到行事曆呢?例如:
- 在郵件中約了一個約會時間。
- 下禮拜五開會時要用的會議資料郵件。
- 下個月底要去旅行時要用的旅館、機票郵件。
- 兩個月後要辦活動時需要參考的郵件。
這些郵件如果可以直接添加到行事曆,變成行程,那麼開會、旅行、活動時就能更方便在行事曆上直接提醒與取用。
下面就來介紹三種把 Gmail 郵件添加到 Google 日曆行程的方法,都是內建功能就可達成。
方法一: Gmail 直接加到 Google 日曆
在 Gmail 中打開郵件,打開右上方的「更多」選單,選擇「建立日曆活動」。
這時候會直接打開建立新行程的畫面,並將郵件的標題自動添加到行程標題。
我們可以再把郵件裡約定的時間、資料,手動複製到行程中。
這個動作雖然比較慢,但也不失為一個簡單辦法。
方法二: Gmail 透過 Tasks 加到 Google 日曆
同樣在 Gmail 中打開郵件,選擇右上方的「更多」,這次改選「新增至 Tasks 」。
這樣一來,這封郵件的連結,會被新增到 Gmail 右下方彈出的 Tasks 清單。任務的標題預設為郵件標題,但是也可以手動修改。
在該郵件項目上,點擊右方的「>」。
這樣就可以在 Tasks 上為這個郵件任務設定一個提醒日期。
然後打開 Google 日曆,在左方我的日曆清單中,把「提醒」個日曆「切換到 Tasks 」。
這時候, Google 日曆右方會出現 Tasks 清單,並且剛剛有設定提醒的郵件任務,也會出現在行事曆上。
如果打開這個行程,則會有超連結直接連回原始郵件。
(想要更了解 Google Tasks ,也就是 Google 工作表功能的朋友,推薦延伸閱讀:Google Tasks 工作表的 10 個待辦事項管理方法心得建議 )
方法三: Google Inbox 添加提醒到 Google 日曆
或是可以用和 Gmail 互通的 Google Inbox,打開某封郵件,先按下右上方的「藍色釘選」,接著在「記得要」的輸入欄位,輸入這封郵件的待辦任務描述。
完成後按下右方的「儲存」。
接著打開郵件右上方的「延後時鐘」,設定一個需要提醒處理這封郵件的日期時間。
來到 Google 日曆,把左方我的日曆裡的「 Tasks 」日曆「切換到提醒」。
這樣一來,剛剛 Google inbox 設定好的郵件待辦任務,就會依據其延後日期,出現在 Google 日曆的行程表上囉!
以上,就是在 Gmail 中把重要郵件添加到 Google 日曆行程的三種方法,看你最適合最喜歡哪一種,就可以試試看。
而對這類應用有興趣的朋友,還可以參考:「Google Inbox 11步完成 Gmail 時間管理!一個月心得 」、「10 個 Google 日曆秘密功能教學:幫你偷到更多時間 」、「Google日曆不是日曆,你沒想到的10種活用案例教學」。
(歡迎社群分享。但全文轉載請來信詢問,禁止修改上述內文,禁止商業使用,並且必須註明來自電腦玩物原創作者 esor huang 異塵行者,及附上原文連結:Gmail 郵件如何添加到 Google 日曆行程?三種內建辦法教學)
Source:: playpcesor.com