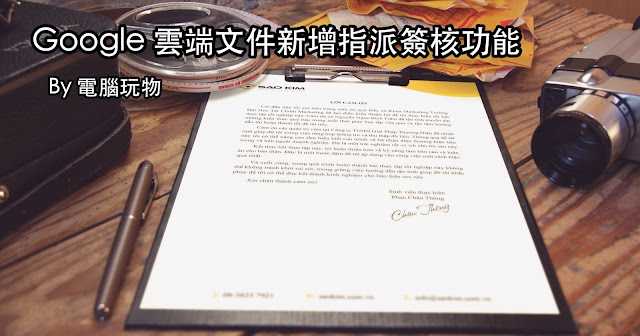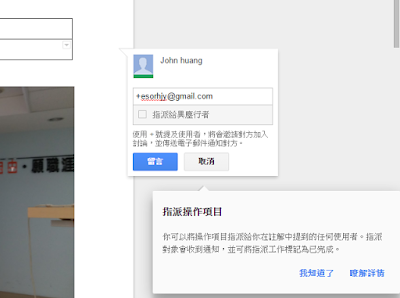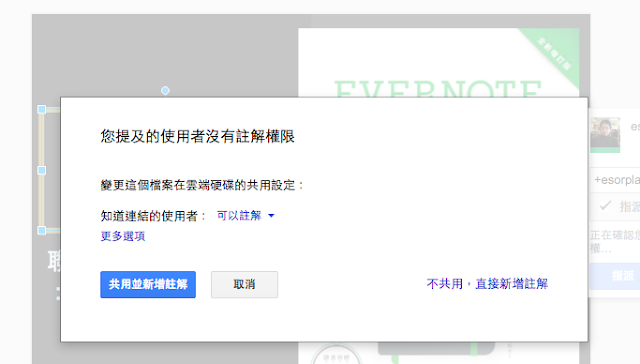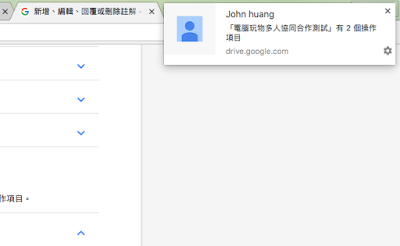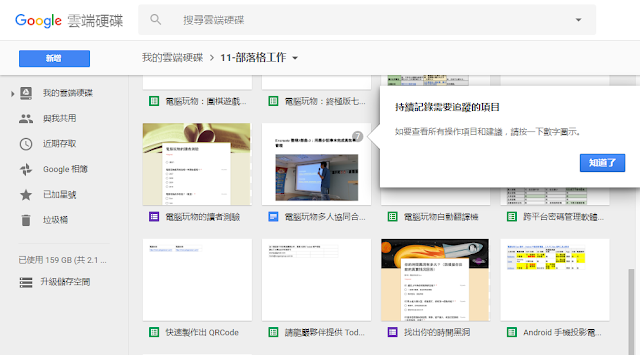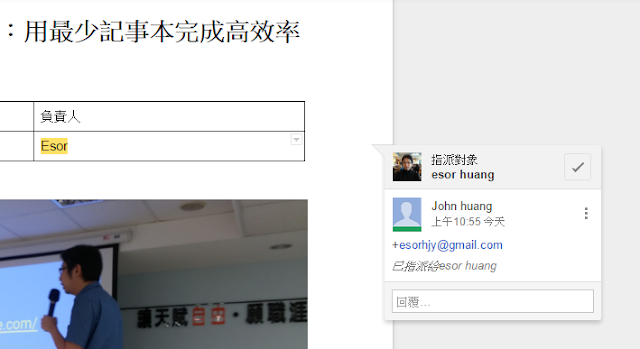前陣子 Google Apps for Work 改名「 G Suite 」,這套行之有年的 Google 企業、教育版辦公室服務不只換上新名稱,接著 Google 也針對雲端辦公室系統推出許多功能更新,例如以智慧型工作為訴求的:「Google 懂自動設計簡報! Google 簡報推出智慧型簡報版面設計」。
而且看起來更新的腳步加快了,今天在「 G Suite (Google Apps for Work)」中又加入了一項新功能:可以在 Google 文件、試算表與簡報內的某一段內容進行「任務指派」或「指名確認」。
例如有一份會議協同合作文件,裡面列出了很多待辦事項,這時候可以針對個別事項,指定某某人來執行。或是在一份報表試算中,針對某一項統計結果,指名某某人來簽署確認。
Google 認為這樣的功能可以在文件協同合作過程中節省時間,讓每個人清楚自己分配的任務,並且快速找到自己應該關注的重點在哪裡,也讓討論的權責更明確。
事實上,這確實很重要,像是「 Quip 」這類知名文件協同服務也就具備類似功能。
這個新功能也不只是「 G Suite 」用戶可以使用,像我們一般使用 Google Drive,用 Google 文件、簡報、試算表工作的使用者,也都可以立即使用這個新功能。
1. 如何在 Google 文件、試算表、簡報中指派任務?
下面我就來試試看這個新功能。
打開一份 Google 文件、簡報或試算表,假設裡面有一份待辦任務表格,其中一欄是屬於電腦玩物站長 Esor 負責的任務,這時候我可以圈選這一欄,然後點擊「註解」按鈕。
在註解輸入欄中,輸入電腦玩物站長的電子郵件,或是名稱也可以(假如對方有在你的通訊錄),這時候會浮現對方的名片卡,選擇其名片卡。
這樣就可以把這項任務、這份文件的這個位置,指名要 Esor 做確認。
或者還有一個方法,在註解輸入欄,先輸入「@」關鍵字,這時候會列出最近常用的聯絡人,也可以快速插入指派。
點擊對方的名片卡後,在註解欄位還會多出一個選項:「指派給某某某」,勾選「指派」,那麼就會通知對方「你有工作要交給他」了!
如果對方還沒有檢視、評論或編輯這份文件的權限,那麼在按下指派後,會彈出「詢問視窗」,問我要不要授權允許對方「可以註解」,這時候可以授權給對方。
你可以依據自己的需求選擇,或參考我之前對 Google Drive 權限設定的教學:「Google Drive 共用檔案潛規則,與救回他人誤刪檔案」。
2. 如何接獲被指派的任務,並確認完成?
當別人在 Google 文件、簡報、試算表中指名給我,我這邊會收到通知。
打開這份文件時,可以看到「被指派」項目有一個藍色的顯眼註解,我可以在這裡討論,或是勾選「打勾」,來確認完成。
3. 如何查看已經「完成確認」的工作流程?
已經勾選完成的註解,會從文件右方消失,但是可以在右上方的「註解」清單裡,查看完整的工作流程:
- 看看誰什麼時間點完成任務?
- 看看誰是否已經簽核確認?
雖然這個 Google 文件、簡報與試算表內建的「指派、簽署」功能沒有之前介紹過的「Google 文件的線上簽核流程,編輯合作專用 Collavate」強大,但因為後者現在要付費才能使用更多簽核次數,所以我想 G Suite 內建這功能還是可以滿足基本需求的。
4. 如何查看哪份文件有新討論?
另外在 Google 雲端硬碟伴隨的更新還有:當查看文件清單時,可以看到「有新註解」、「有新指派任務」的文件,會浮現「數字圖示」,讓我可以更快知道哪份文件有新動作。
Google 雲端硬碟、 G Suite 雲端辦公室這個新增的小功能,我覺得是值得好好利用的,你可以用來:
- 在文件裡指派某項任務給同事
- 在試算表中邀請某人來做確認簽核
這樣也讓 Google 雲端辦公室的工作流程有更多應用空間,看來我最近在專案管理生活思維開設的「 Google 雲端辦公室課程」又要補充新方法了,最後也歡迎有興趣的朋友來報名我的課程。
延伸閱讀相關文章:
轉貼本文時禁止修改,禁止商業使用,並且必須註明來自電腦玩物原創作者 esor huang(異塵行者),及附上原文連結:Google 文件、試算表與簡報「內建」任務指派與確認簽核功能
Source:: playpcesor.com