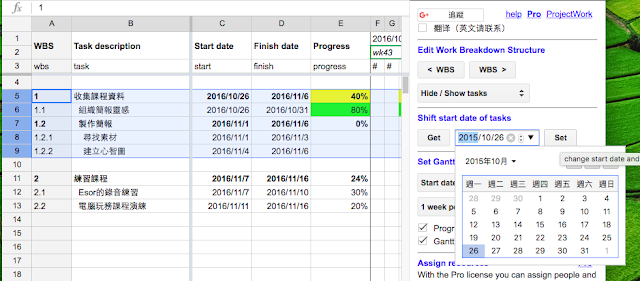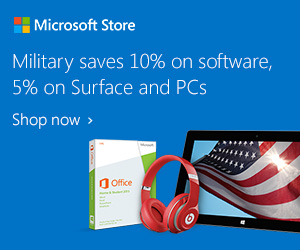之前我在電腦玩物介紹過不同平台的甘特圖軟體,研究了製作甘特圖的流程教學,我自己也開始會針對一些複雜專案,嘗試用甘特圖來計算排程:
於是我就想說:那能不能在我自己最慣用的「 Google 試算表」上製作甘特圖呢?
進一步研究之後,發現有一個「 Google 試算表外掛」可以做到,這個外掛叫做「 ProjectSheet 」,使用起來也很簡單,免費就能幫我們建立一套甘特圖的 Google 試算表範本,裡面還包含了自動排程、統計進度等等設計。
1. 甘特圖表格之間可以自動連動與統計
在 Google 雲端硬碟中,可以透過「連結外掛」來強化 Google 文件、試算表、表單的功能,下面是一些應用實例:
而在 Google 試算表中如果要使用甘特圖,只要安裝「 ProjectSheet 」這個外掛即可。
安裝完成之後,進入 Google 試算表,打開上方的「外掛程式」選單,找到「 ProjectSheet 」選單,開啟「 Open new project 」,就能建立一份甘特圖試算表。
這份甘特圖試算表就棒的地方就是很多表格欄位都是連動的,在進度欄填寫的日期,會自動畫出進度圖,而一些日期進度也會做自動統計。
2. 如何建立相依子任務?
如果要在這份 Google 試算表甘特圖中開始建立任務,只要在「 WBS 」欄位輸入編號,在「 Task 」欄位輸入任務名稱,後面繼續設定日期成可。
如果要建立母子任務層級,那麼就在「 WBS 」的標籤中用
1
1.1
1.2
1.2.1
1.2.2
這樣來區隔。
而右方的進度圖表都會自動畫出相應的組合。
3. 如何自動調整時程?
當我設定好某個任務的時程,例如任務A 要從 11/1 ~ 11/6 進行六天。
這時候若要改時程,最好的方法是打開右方的功能欄,先選好左方欄位裡的某個任務,這時候在右方的「 Shift start date of tasks 」選擇日期,按下「 Set 」做修改。
例如我把任務A 的開始日期選為 11/3 ,那麼結束日期也會自動改成 11/8。
4. 如何批次調整時程?
若要批次調整一系列任務的時程,那就圈選這一系列任務的表格列,然後用上述方法,修改第一個任務的開始時間,那麼後續其他任務也會跟著一起自動調整。
5. 如何顯示進度警示顏色?
此外你還能勾選「Progress with color indication」、「 Gantt bar with progress color 」這兩個選項,選擇後,在「 Progress 」填寫進度百分比,就會根據任務截止時間顯示不同顏色的進度條。
例如任務可以順利完成是綠色,有風險是黃色,逾期是紅色。
Google 試算表搭配「 ProjectSheet 」,就能建立簡單有效的甘特圖時程表,有興趣的朋友可以試試看。
延伸閱讀相關文章:
轉貼本文時禁止修改,禁止商業使用,並且必須註明來自電腦玩物原創作者 esor huang(異塵行者),及附上原文連結:用 Google 試算表製作甘特圖!範本直接套用與自動排程教學
Source:: playpcesor.com