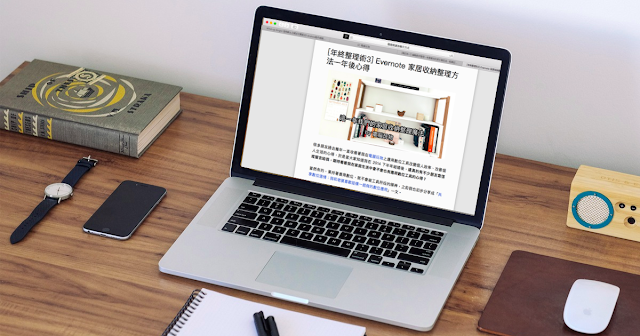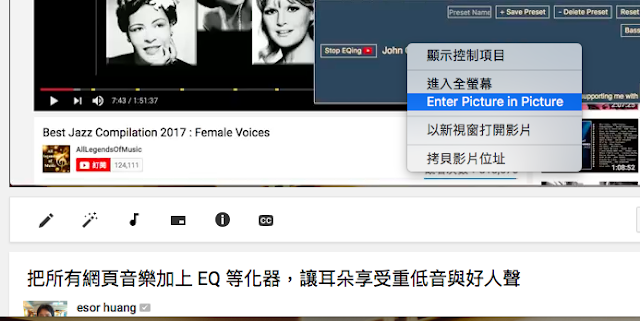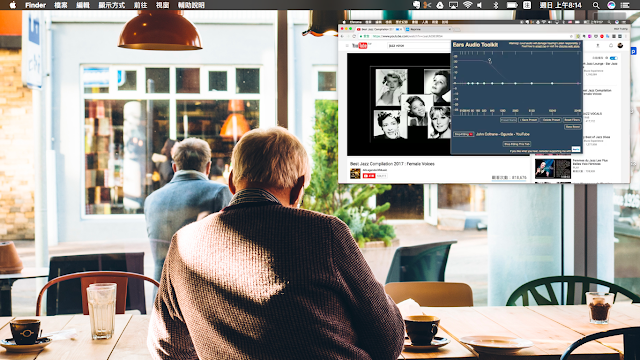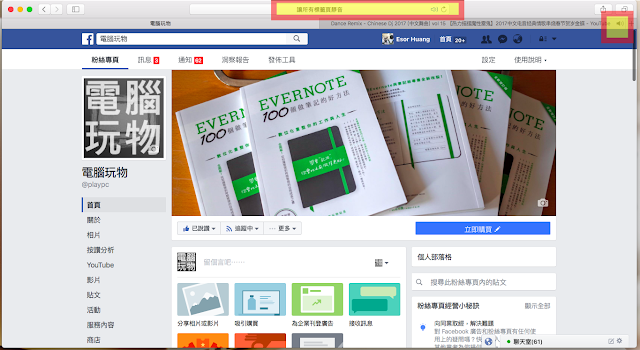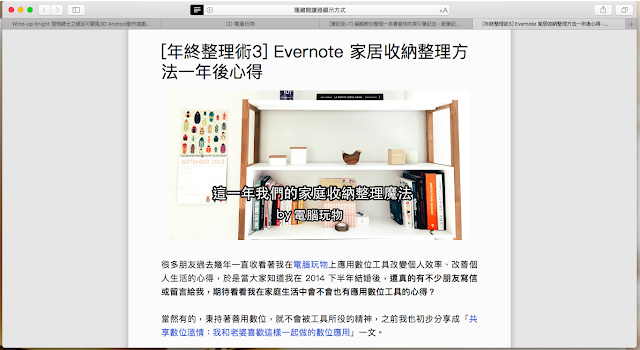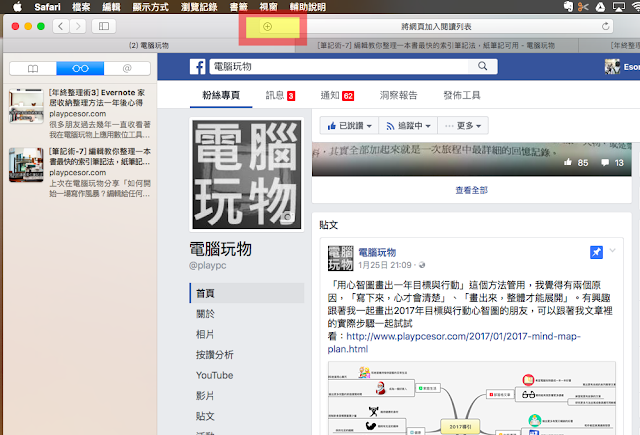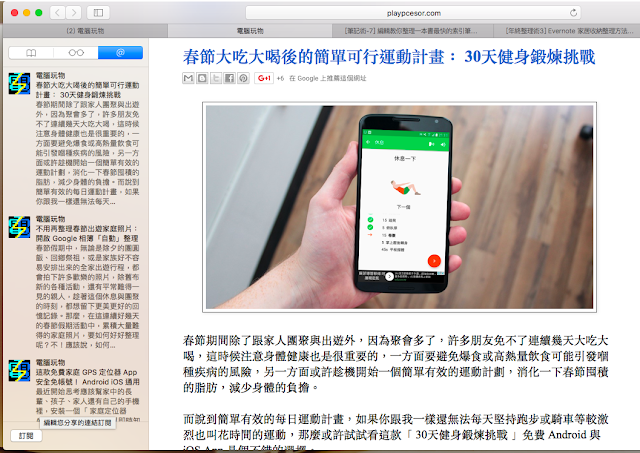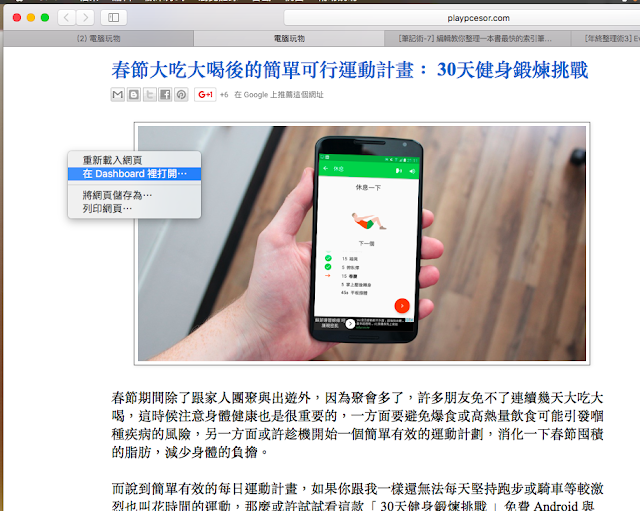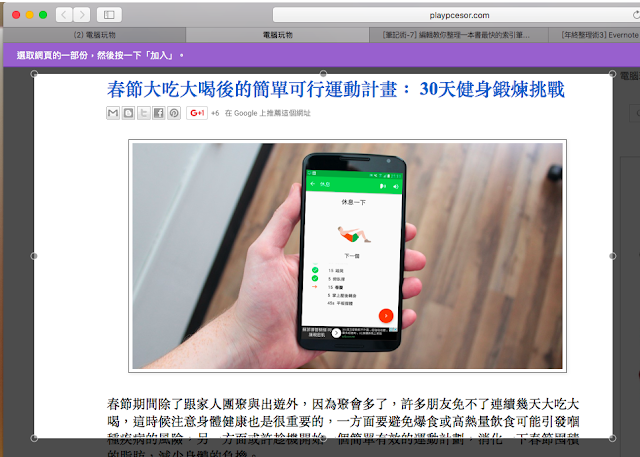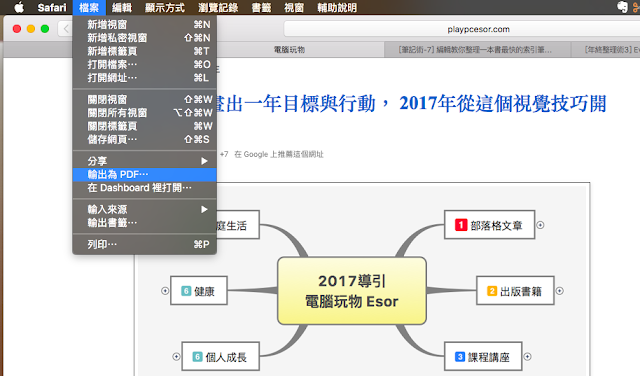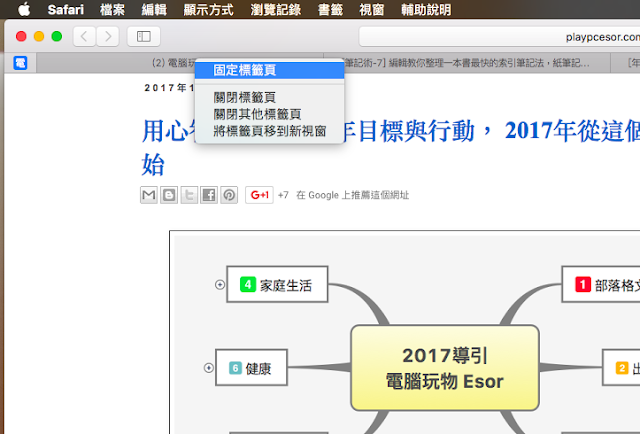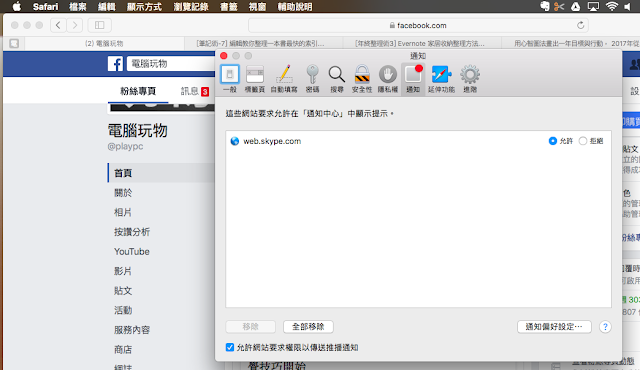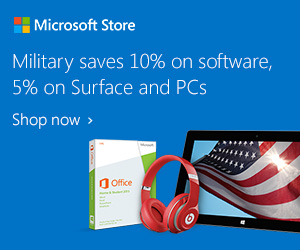在一般 Mac 用戶的認知中, Google Chrome 在 Mac 上跑起來很耗電也耗效能,尤其是使用 Macbook 筆電時,耗電更是一個讓人尷尬的問題。而 Mac 系統內建的 Safari ,則讓人感覺快速順暢,又省電得多。
我自己當然還是偏向選擇使用 Google Chrome ,最主要是我跨平台都是用 Chrome ,同步方便,另外 Chrome 在 Google 雲端硬碟上支援的「離線編輯」功能也是我需要的。
但我也認為在 Mac 上, Safari 真的是一款快速、省電,而且功能其實非常豐富的強大瀏覽器。所以今天這篇文章,就針對 Safari Mac 版除了順暢輕便外,其他那些好用的特殊功能,整理好一次跟大家介紹。
而如果你想知道電腦玩物寫過的更多 Mac 教學,可以參考:
- 1. 開啟網頁影音畫中畫功能:
在新版 Mac 系統中, Safari 內建了畫中畫的功能,可以把網頁上的影片彈出成常駐視窗,方便我們一邊繼續看影片,一邊切換到其他工作視窗。
以 YouTube 為例,要開啟這個功能,先在 YouTube 影片上用滑鼠右鍵點擊一次,這時會先彈出 YouTube 本身的功能選單。
不理她,繼續再用滑鼠右鍵點擊一次,就會看到 Safari 的「 Enter Picture in Picture 」選項。
也就是要在影片畫面上用滑鼠右鍵點擊兩次,開啟畫中畫。
打開畫中畫功能後,就會像下圖這樣,有一個常駐頂端的彈出畫面,可以繼續播放影片,然後又能切換到其他工作畫面。
- 2. 立刻讓所有標籤頁靜音,或關閉單獨分頁聲音
有時候在網路瀏覽時,打開很多網頁,忽然不知道哪個網頁發出聲音?在 Safari 中,這時候可以直接把滑鼠游標移動到網址列,會浮現出[讓所有標籤頁靜音]的選項。
或是可以看到發出聲音的標籤頁右方有出現[喇叭]按鈕,點一下喇叭,可以單獨讓這個分頁靜音。
Google Chrome 也有類似功能,可參考:開啟 Chrome 一鍵靜音分頁!網頁廣告聲音立刻關閉。
- 3. 開啟閱讀模式
在 Safari 中想要好好閱讀一篇文章時,將滑鼠游標移動到網址列的開頭,可以點擊開啟[閱讀模式],這時候會保留網頁的文章與圖片,讓你更舒適的閱讀這篇文章。
- 4. 使用稍後閱讀工具
Safari 本身也內建[稍後閱讀]的功能,看到一個網頁或一篇文章想要之後再讀,只要點擊網址列開頭的[+],就能把文章收錄到左方側邊攔的稍後閱讀清單中。
- 5. 使用新文章訂閱工具
另外 Safari 還內建了訂閱網站的功能,例如你想追蹤電腦玩物的最新文章,可以直接[訂閱]電腦玩物,這樣當我有新文章時,你可以在 Safari 左方側邊欄的[@]分頁中看到,就不會一直打開電腦玩物來檢查。
訂閱方式很簡單,打開左方側邊欄的[@]頁面,點擊左下方的[訂閱],輸入電腦玩物網址後,就能訂閱新文章通知。
- 6. 用語音朗讀網頁文章
有時候你懶得自己看文章,你還能讓 Safari 把文章讀給你聽,你可以圈選想要聽的文章範圍,點擊右鍵,選擇[語音]功能,就能開始朗讀。
這個功能更詳細的說明可以參考:讓文書閱讀更便利的隱藏功能!開啟 Mac 中文聽寫朗讀快捷鍵。
- 7. 活用 Dashboard 剪貼
若是你還有使用 Dashboard 的話,在 Safari 中可以點擊右鍵開啟[在 Dashboard 裡打開]。
這時候可以剪輯網頁中的某一個畫面,加入 Dashboard 後,可以即時獲得這個網頁畫面最新的更新內容。
- 8. 把網頁儲存為 PDF
若是你想儲存網頁,還可以跟 Chrome 一樣,將網頁剪輯成 PDF 檔案,只要打開網頁,典籍上方的[檔案]裡的[輸出為 PDF ]即可。
Chrome 上的教學可參考:免外掛技巧!網頁去廣告後另存 PDF 到 Google Drive。
- 9. 固定標籤頁
另外無論在 Chrome、 Firefox 或 Safari 中,[固定標籤頁]都是一個必備的功能,在分頁上點擊右鍵,選擇固定,可以讓網頁常駐,方便自己隨時使用。
- 10. 關閉 Safari 通知
最後,現在有很多新聞媒體網站有瀏覽器通知功能,但你可能不小心就允許,後來發現這些通知很煩人,這時候在 Safari 中,可以進入左上方[ Safari ]選單裡的[偏好設定],在[通知]中把這些通知取消。
以上,就是不需外掛,內建在 Safari 中的好用功能與技巧,提供大家參考,也歡迎大家補完。
而想要了解更多 MAC 技巧的朋友,歡迎參考最近由我負責主編,由 LetsOffice 站長負責撰寫的《Apple教我的工作方法:200個讓蘋果店員也推薦的Mac高效率活用術》一書。
而想要了解更多 MAC 技巧的朋友,歡迎參考最近由我負責主編,由 LetsOffice 站長負責撰寫的《Apple教我的工作方法:200個讓蘋果店員也推薦的Mac高效率活用術》一書。
延伸閱讀相關文章:
轉貼本文時禁止修改,禁止商業使用,並且必須註明來自電腦玩物原創作者 esor huang(異塵行者),及附上原文連結:和 Chrome 說再見, Mac 用戶活用 Safari 的10個必備技巧
Source:: playpcesor.com