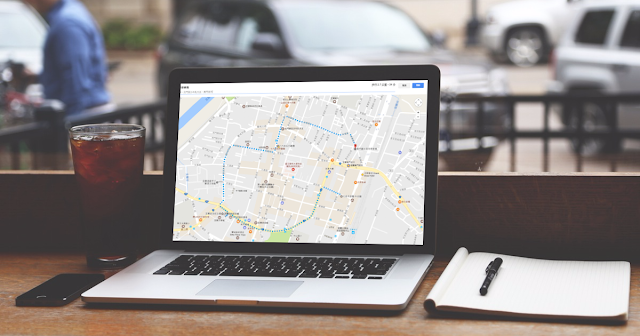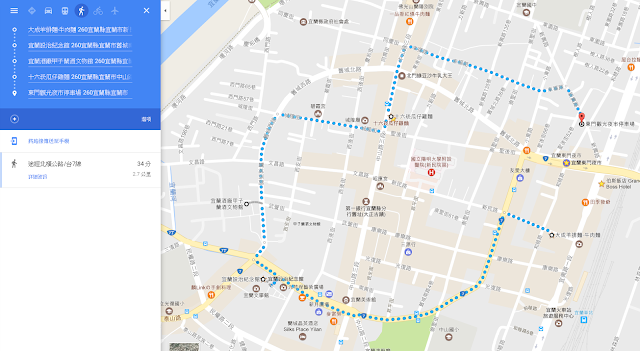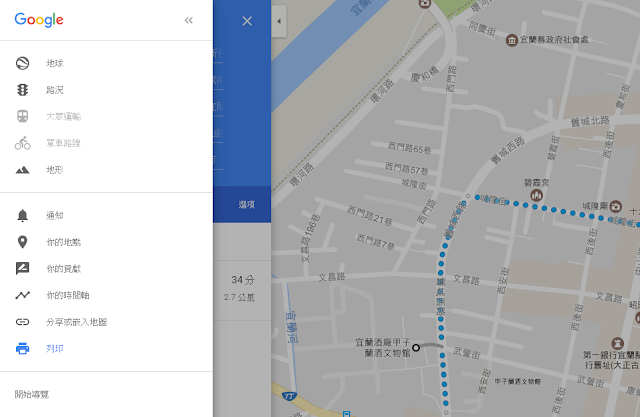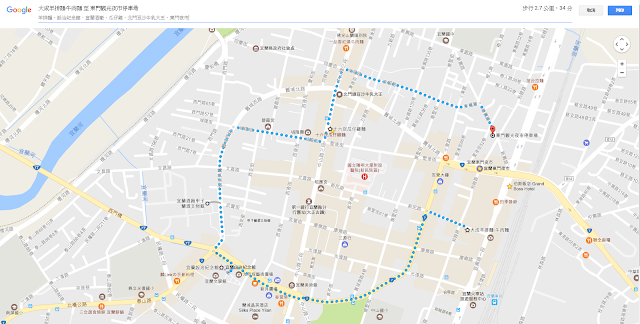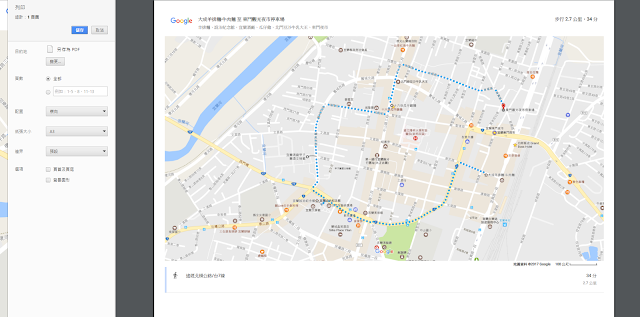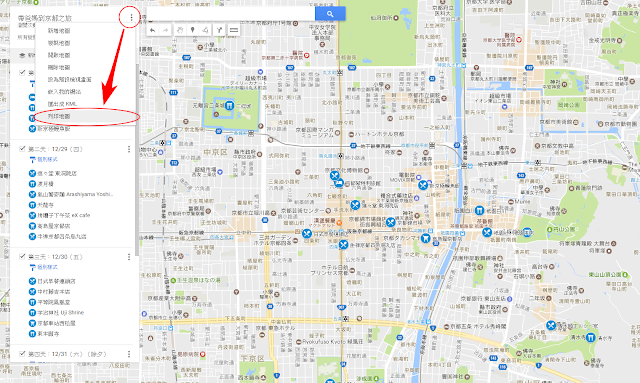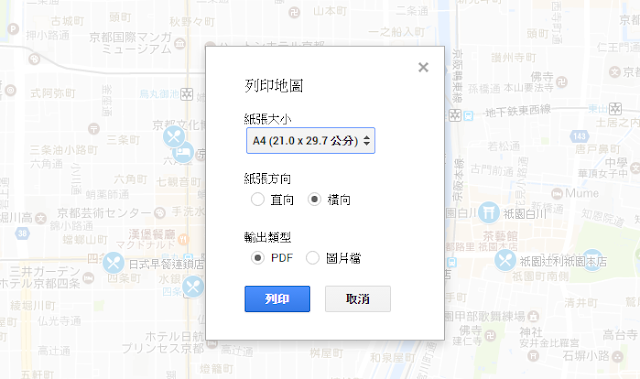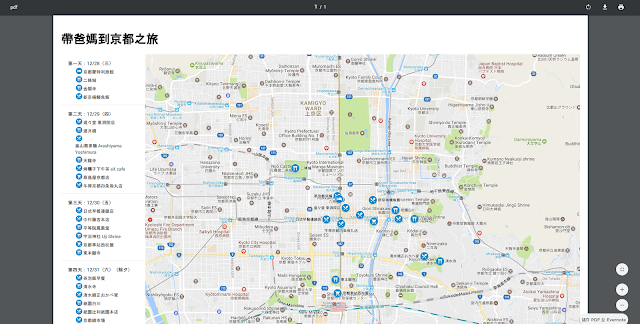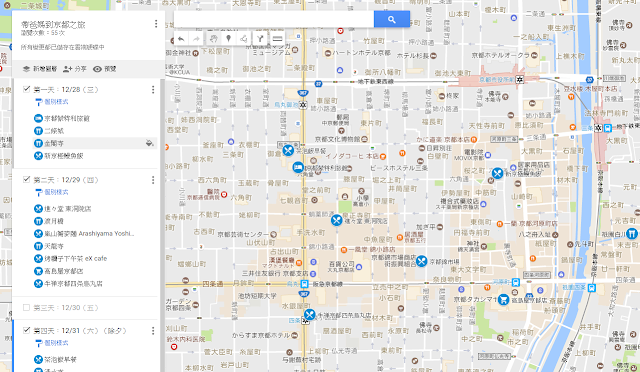我之前沒有想太多,在需要擷取 Google 地圖畫面時,就用單純的「螢幕截圖工具」。
你還可以參考更多紙本工作技巧教學:
- 1. 列印或截圖 Google 地圖
最簡單的方法,就是打開 Google 地圖網頁版,透過縮放移動,把地圖視窗擺放到自己想要截取的位置,然後打開左方的功能選單,選擇[列印],就能列印或截取(轉存 PDF)這個區域的 Google 地圖。
- 2. 列印或截圖 Google 地圖的路線規劃
不過單純只是列印地圖作用不大,更好的利用方式是先在 Google 地圖規劃好路線,然後把路線圖也列印出來。
例如下圖,我先利用 Google 地圖網頁版,做好散步路線的多點規劃。
然後同樣打開左方功能表的[列印]。
這時候會進入一個地圖列印預覽畫面(如果下方範例圖縮圖後看不清楚,可以點擊查看大圖),我還可以在這裡再做地圖縮放、移位的調整,直到調整到我想要的列印範圍。
然後我可以在上方的「說明欄」輸入要一起列印的文字,最後選擇右上方的[列印]。
這時候就能把 Google 地圖與路線規劃一起列印出來囉!
列印時,通常我會建議選擇[橫向]列印,這樣比較容易印出清出的大圖,也可以選擇紙張大小讓地圖更清楚。(延伸參考:不需買印表機也免隨身碟, 7-11 全家雲端列印超方便教學)
列印時也不一定要直接列印,可以選擇「另存 PDF 」,這樣就像截圖一樣,你可以自由運用 PDF 檔案。(延伸技巧:免外掛技巧!網頁去廣告後另存 PDF 到 Google Drive)
- 3. 列印或截圖 Google 我的地圖行程規劃
除了 Google 地圖外,專門用來製作特殊地圖,很多朋友用來規劃行程路線的「 Google 我的地圖」,也有提供列印功能。
如下圖所示,規劃好行程路線後,點擊左方功能列的更多選單,裡面就有[列印地圖]選項。
列印地圖時,一樣可以選擇紙張方向,以及看你適合直向或橫向列印,最後就能直接輸出 PDF 或圖片檔案。
在「我的地圖」進行列印時,除了地圖,地圖上我畫出的地標與路線外,左方還會有整個行程表清單,搭配圖示對照,更加清楚。
在「 Google 我的地圖」進行列印時,也能根據你目前查看的地圖範圍,去調整列印的地圖區域(但不像 Google 地圖那樣所見即所得,需要花一些時間微調)。
例如下圖中,我可以取消一些圖層,然後把地圖範圍拉進到我想列印的區塊附近。
這時候再進行列印,就可以縮小列印的地圖範圍,但會讓該指定區域的地圖圖片放大,也就相對地可以看到更細節的內容了!
你可以把多日的行程,透過這個方法列印成好幾張地圖路線,就能分天查看。
延伸閱讀相關文章:
轉貼本文時禁止修改,禁止商業使用,並且必須註明來自電腦玩物原創作者 esor huang(異塵行者),及附上原文連結:截圖與列印紙本 Google 地圖路線、紙本我的地圖行程規劃教學
Source:: playpcesor.com