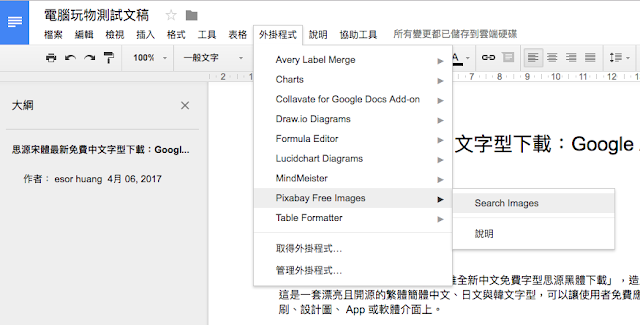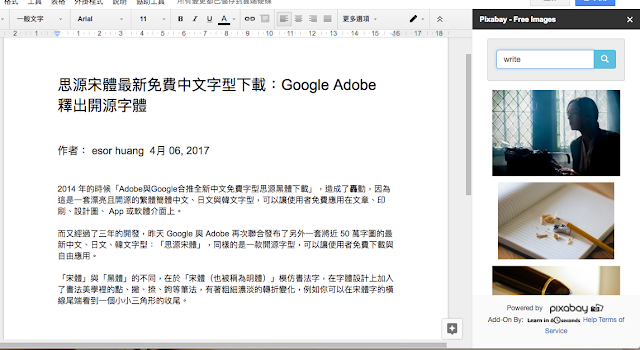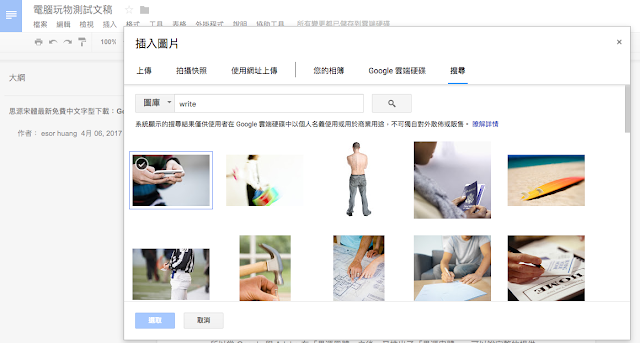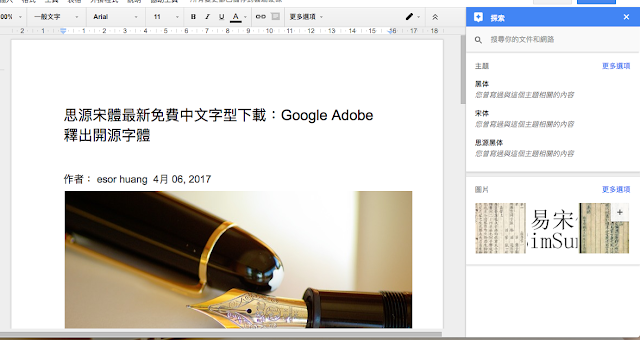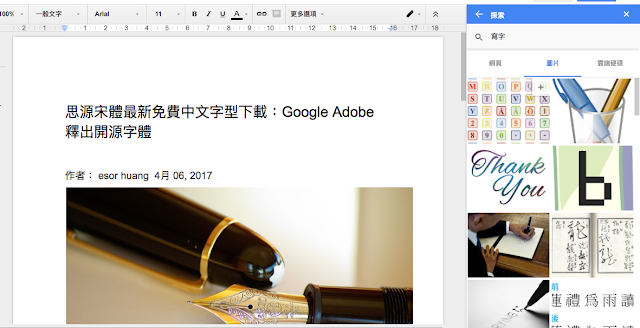我在電腦玩物中介紹過不少好用的免費圖庫,像是「 Pixabay 」、「 Everypixel 」。而需要免費圖庫的時機可能是在寫報告、做簡報時,要找到一張背景圖或示意圖,那麼,這時候除了另外打開免費圖庫來下載圖片外,有沒有辦法更快更直接在文書編輯軟體中插入免費圖庫裡的圖片素材呢?
今天這篇文章,就分享適用在 Google 文書系統:「 Google 文件」與「 Google 簡報」中的插入免費圖庫方法。
其實方法不少,最方便的有直接使用「 Google 內建的免費圖庫」。如果希望找到更多品質優秀又可免費商業使用的攝影圖,則可以試試在 Google 文件安裝「 Pixabay 」外掛。
1. 在 Google 文件安裝「 Pixabay 」外掛程式:
「 Pixabay 」可以說是目前在圖片品質、主題與數量上都非常優秀的免費圖庫服務。
而我們可以在 Google Docs 中安裝「 Pixaby 的 Google 文書外掛」。
這樣一來,當我們用 Google Docs 撰寫報告時,若需要免費圖庫,只要在上方的「外掛程式」中打開「 Pixabay Free Images 」外掛。
就會在文件編輯畫面右方,直接顯示 Pixabay 的圖片搜尋列,輸入英文關鍵字即可搜尋。
而在 Pixabay 找到的圖片都是「授權免費可商業使用的」,所以看到需要的圖片,只要用滑鼠點擊兩下(或是按著拖曳),便能插入到 Google 文件中!
這樣一來,我不用另外打開圖庫去找,也不用下載,直接在 Google 文件裡面搜尋 Pixabay 圖庫並插入找到的圖片即可。
2. 使用 Google 內建高品質圖庫:
其實,就算沒有安裝 Pixabay 外掛, Google 文件與 Google 簡報中,也內建了高品質的免費圖庫喔!
只要在上方的「插入」-「圖片」選單裡,選擇「搜尋」,並搜尋「圖庫」的照片,用中文搜尋就能找到需要的高品質圖庫。(我之前有介紹過:免費圖庫素材全在 Google Drive 下載,下次做簡報免再找圖 )
不過, Pixabay 找到圖片數量還是更多,所以你可以兩者一起搭配使用。
3. 利用 Google 探索功能:
在 Google 文件或簡報的右下方,點擊「探索」按鈕。
這時候會打開一個探索資訊列,以 Google 文件來說,會自動分析我目前文章裡的關鍵字,然後提供給我網路搜尋、圖片搜尋、雲端硬碟搜尋的建議結果,讓我可以快速插入參考資料。
而且圖片搜尋的結果,預設是搜尋「免費可商業使用與修改授權」的圖片!
所以找到的圖片,都可直接插入文章或簡報中。
利用這篇文章裡提供的三種方法,以後在 Google 進行文書簡報時,就不用另外打開與下載圖庫了,直接在文件簡報中就能插入高品質的圖庫素材,快速又方便。
延伸閱讀相關文章:
轉貼本文時禁止修改,禁止商業使用,並且必須註明來自電腦玩物原創作者 esor huang(異塵行者),及附上原文連結:如何在 Google 文書簡報直接插入免費圖庫?安裝 Pixabay 外掛
Source:: playpcesor.com