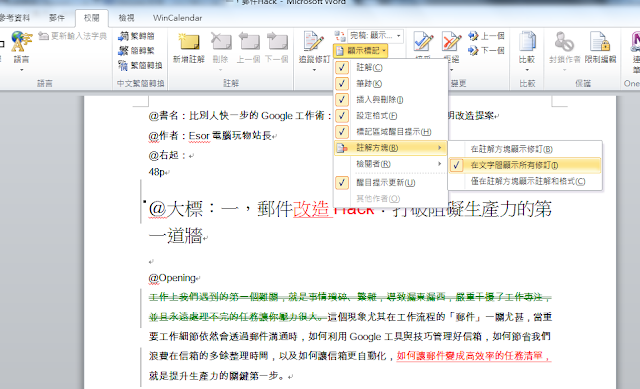我在之前的「 Google 雲端辦公室課程」中講到 Google 文件協同合作案例時,我都會提醒大家可以搭配使用 Google 文件上的「建議操作」功能,讓多人編輯同一份報告、文章時更加條理分明,修改更有效率。而這並非 Google 文件獨創功能,事實上這是來自於 Word 上優秀的文書編輯老傳統:「Word 追蹤修訂終於出現在 Google Docs!論文改稿必備 」。
但是我也發現,有很多原本使用 Word 進行文書處理的朋友,不一定有發現裡面藏了一個叫做「追蹤修訂」的好功能,因此決定寫一篇文章來介紹一下。
Word 的「追蹤修訂」主要用在這樣的情境:老師要幫學生批改報告、論文時;要在同事或客戶的文件上提供修改建議時;自己要幫自己寫的文章做修改潤飾時。這些時候,如果希望能夠有一個方法可以「不直接改動原稿的進行修改,事後可以隨時比對、確認、取消修改」,那麼就可以用上 Word 的追蹤修訂(或是 Google 文件的建議操作)。
因為我自己也是文書為主的工作者,所以在電腦玩物上一向很關注文書技巧(行動文書如何鍵步如飛?13種 Android 編輯神器 App),因此這個 Word 老功能一定要補充介紹,讓更多朋友知道。
1. 編輯者在修改文件時,主動開啟「追蹤修訂」
在 Word 文件中,我們可以進入〔校閱〕分頁,點擊開啟〔追蹤修訂〕功能。
當你要改別人的一份文件,但又不希望直接覆蓋他的原稿。或者你正在調整自己的文章,想要同時保留原稿與修改搞來比對,都可以開啟這個〔追蹤修訂〕。
2. 用不同顏色標註各種文章修改
啟用〔追蹤修訂〕後,我們就像正常編輯文件一樣,開始刪除、新增、移動文章的內容,但這時候會出現各種顏色的標註,註記著我們改動了哪些地方,以及這些地方的原文是怎麼樣的。
這就是〔追蹤修訂〕的效果,可以追蹤每一個地方的文件改動,並且保留原稿,不會直接修改。
而如果想要像原本一樣直接修改文件,只要取消〔追蹤修訂〕即可,不過之前在〔追蹤修訂〕模式下新增的修改標記,都還會繼續保留。
3. 完稿、原稿與標記顯示
用了〔追蹤修訂〕後,覺得文章反而看起來很亂嗎?沒關係,其實 Word 是可以調整瀏覽模式的。
同樣在〔校閱〕分頁中,在追蹤修訂功能旁邊,可以切換「原稿:顯示標記」、「完稿:顯示標記」等不同模式。
「原稿:顯示標記」就是讓我們先看到原本的內容,但是會在旁邊標記要怎麼修改。
「完稿:顯示標記」就是讓我們直接看到改好的內容,但是會在旁邊標記原本是什麼樣子。
或者還能直接切換「完稿」、「原稿」不顯示標記的模式,這樣就能很輕鬆的比對或查看前後的文件內容了。
4. 設定標記顯示方式
〔追蹤修訂〕有時候改得多了,為了讓自己方便找到被修改的地方,可以切換「顯示標記」的模式,其中在「註解方塊」選單中,如果切換到「在文字間顯示所有修訂」,就不會有旁邊很多延伸線的註解方塊,在閱讀上更流暢。
但如果想要看清楚被修改的地方,就可以選擇「在註解方塊顯示修訂」。
5. 開啟可快速跳轉修改處的「檢閱窗格」
如果文章很長,那麼還可以開啟「檢閱窗格」,這時後會多出一條導覽列,在檢閱窗格上會有每一個被修改的地方的清單,點擊該項目,就能直接跳到文章的那個段落。
在很長的論文報告中,這是一個快速找到修改處的方法。
6. 接受文件中的所有變更
而無論是別人針對你文章的追蹤修訂,還是你自己對自己文章的追蹤修訂,會一直保存著標記,直到你「接受」或「拒絕」這些修改為止。
我可以在單獨某一個修改的地方點擊右鍵,選擇「接受」或「拒絕」修改。
我也可以先把要拒絕的地方拒絕掉,然後到 Word 上方工具列的「校閱」中,在「接受」選單裡選擇「接受文件中的所有變更」,這時候所有追蹤修訂都會確認成為完稿,並且標記會被刪除。
利用上述的方法,我們在編輯文章、修改報告,甚至要修改別人的文件時,都可以有一個更有效率的修改方法,方便我們隨時比對原文與完稿,需要時還原原稿,並確認每一個被修改處都正確無誤。
延伸閱讀相關文章:
轉貼本文時禁止修改,禁止商業使用,並且必須註明來自電腦玩物原創作者 esor huang(異塵行者),及附上原文連結:修改報告不混亂的 Word 追蹤修訂教學:高效率比對原稿完稿
Source:: playpcesor.com