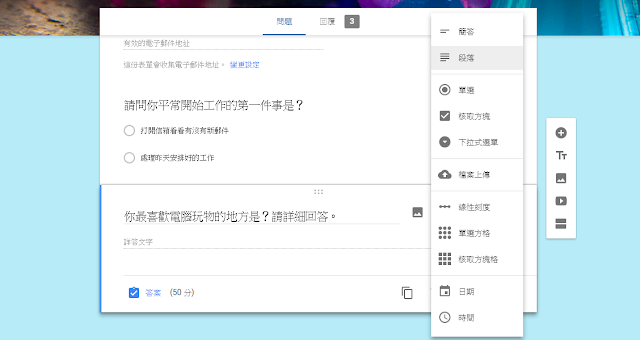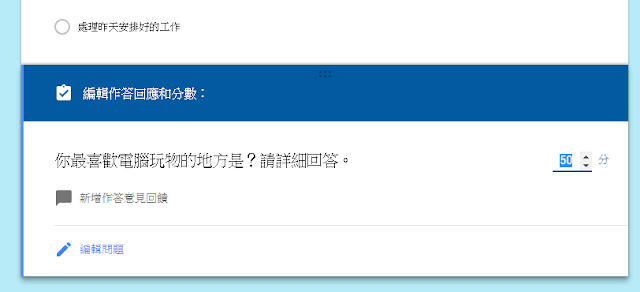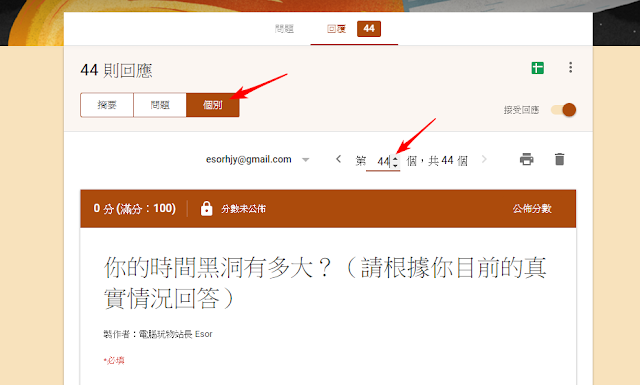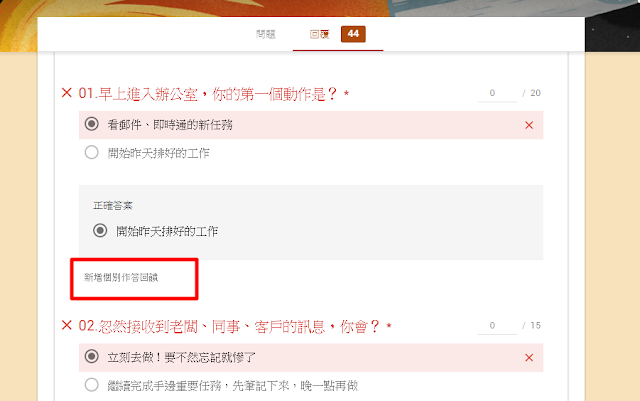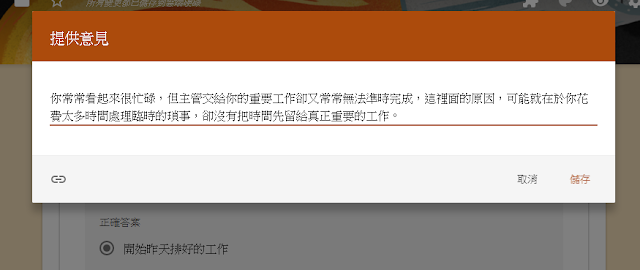Google 表單去年 6 月開始推出了「測驗」功能,一開始的時候,這個線上測驗只能設定單選、複選等選擇題考卷,但在不斷的進化中:
現在的「 Google 表單考卷」已經可以設計包含簡答題在內,任何你需要單獨給分的問題題型,並且擁有更好的老師閱卷系統,真的可以當作有效、安全的線上考卷系統來使用。
今天這篇文章,我就以「 Google 表單考卷的進階技巧」為題,分享如何利用 Google 表單設計更專業的線上考卷?如何有效的進行考卷批改與評分?
因為這篇文章是進階教學,如果你想從「 Google 表單的測驗卷基本功能」開始學起,可以閱讀我在電腦玩物撰寫的「Google 表單測驗卷製作教學,幫老師自動改考卷評分」一文。
1.老師建立獨立安全的線上考卷
首先,我們先設定好需求:
- 1. 這份線上考卷需要老師一張一張批改。
- 2. 這份線上考卷的問題要由老師手動給分(例如有簡答題)。
- 3.考卷要安全,答案不可自動公佈給學生。
- 4.事後老師批改好後,再由老師決定寄送給學生考卷的時間。
若要滿足這些需求,那麼在 Google 表單開啟「測驗」功能後,記得在「公佈成績」項目,勾選「稍後(手動批閱後)公佈」即可。
當選擇了前述選項後,你的線上考卷會自動多出一個欄位:「電子郵件地址」。
學生填答時,必須輸入自己的郵件帳號,答完後學生不會看到答案,而要等老師手動把閱卷結果寄給學生。
2.老師設計需要事後評分的題型
在這份 Google 表單考卷中,除了可以設計單選、複選題之外,因為現在我們是「事後手動閱卷」,所以任何題型都可以設計了!因為分數可以事後由老師手動決定。
例如我可以用「段落」格式,設計一個簡答題,讓學生自由填寫答案內容。老師還是要先設定好這一題「最高幾分」,例如設定為「50分」,但答題後不會自動給分,而是由老師來決定給多少分。
3.事後針對個別學生閱卷
學生填寫線上考卷時,會出現類似下圖的網頁,要先輸入自己的電子郵件,然後開始針對每一題回答,也會看到每一題所佔的總分數,就跟真的考卷一樣。
當學生提交考卷後,老師回到 Google 表單考卷編輯台,進入「回饋」頁面,點擊「個別」分頁,就可以看到每一個學生填寫的每一份考卷了!
這時候就跟實體紙本改考卷一樣,你可以開始手動一份一份批改考卷,單選與複選題可以幫你自動計分,而簡答之類的題目就要由你給分數。
除了給分數外,你還可以在每一題的回答下面點擊「新增個別作答回饋」,這時候可以把你的意見回饋給學生看,或是跟學生解釋為什麼這一題應該或不應該這樣回答。
給學生回饋,學生收到考卷後就不會只看到分數,也會看到你批改的建議。
而若是簡答題,你就可以在前面設定的分數內,自由給予學生你決定的分數,當然也可以加上你的意見回饋。
最後,按下每一張考卷答案上方的「公佈分數」,就可以把閱卷結果寄給學生。
4.把閱卷結果與分數發送給學生
學生會收到像是下圖這樣的郵件通知,點擊「檢視」,就能看到老師批改考卷的完整內容。
除了可以看到自己答對或答錯哪一題外,也可以看到老師針對每一題的解答或指示。
而簡答題的部份,一樣可以看到自己拿了幾分,以及老師的回饋。
透過上面的技巧, Google 表單的「測驗」功能就可以真正的負擔正式的線上考試需求,不僅可以設計選擇題,也可以設計需要手動給分的簡答題,並且有完整的閱卷機制,讓老師好好批改考卷甚至留下評語,學生也能方便事後收到答案與回饋。
- 你或許還會感興趣的文章:
2.做功課好工具:開學日首選!13 種免費雲端服務幫老師學生做好功課
3.完整的台灣教育資源:1000+教學及學習免費資源網站,老師學生必備清單
*感謝您閱讀電腦玩物 Esor 的文章,電腦玩物專注人性化的高效率工作方法,您可以追蹤「電腦玩物 Facebook」,或是參考 Esor 的改進工作效率相關「課程」、「書籍」,更歡迎把電腦玩物加入你的 RSS 訂閱清單。
(轉貼本文時禁止修改上述內文,禁止商業使用,並且必須註明來自電腦玩物原創作者 esor huang(異塵行者),及附上原文連結:老師批改 Google 表單考卷進階技巧:設計簡答題個別評分閱卷
Source:: playpcesor.com