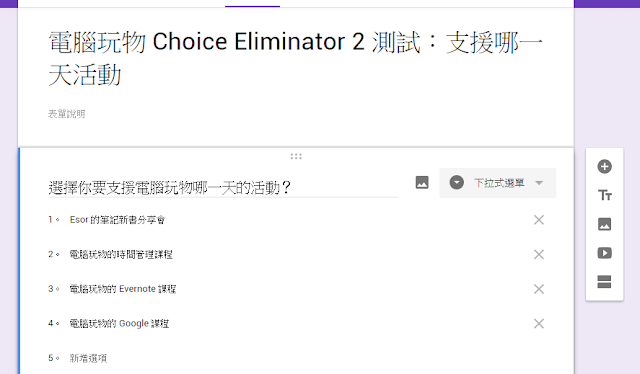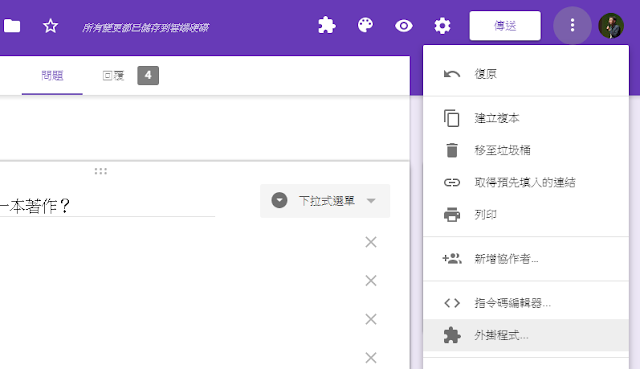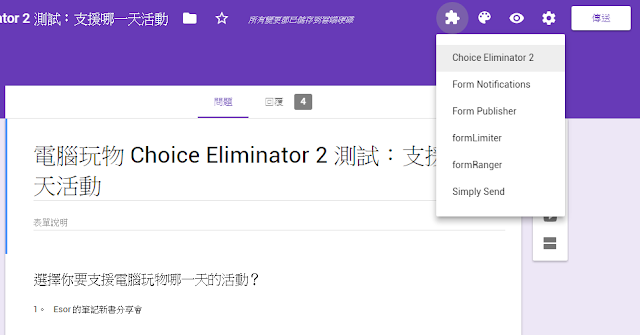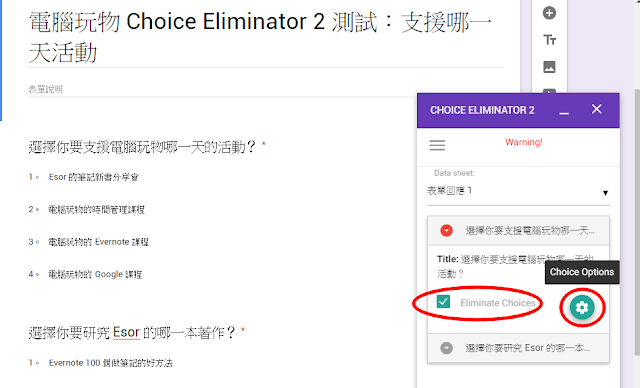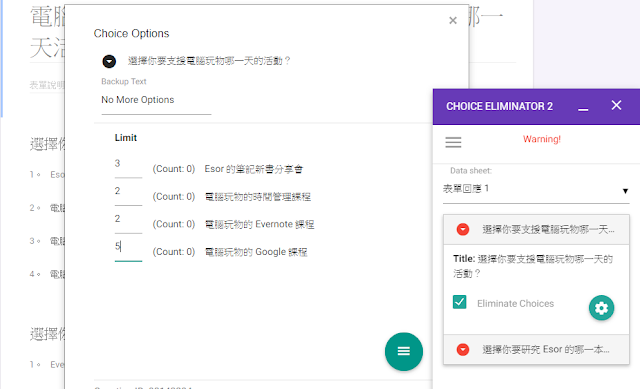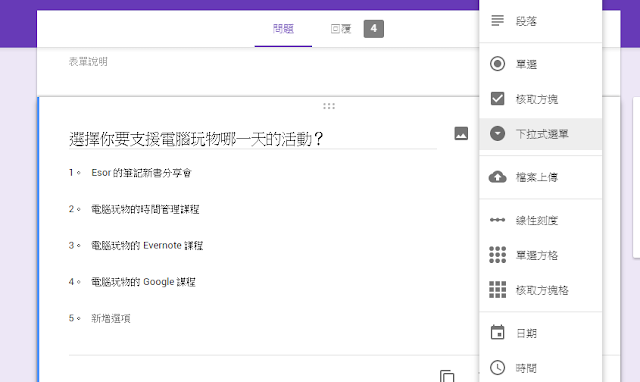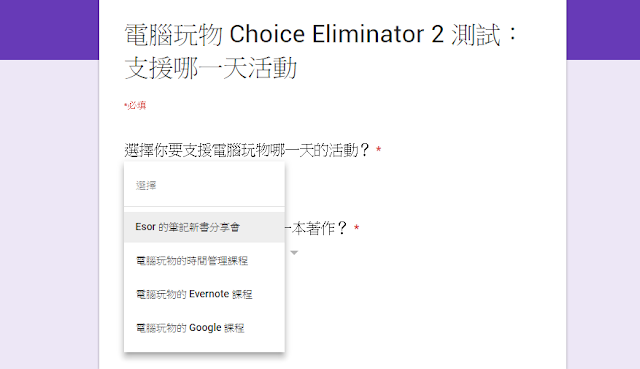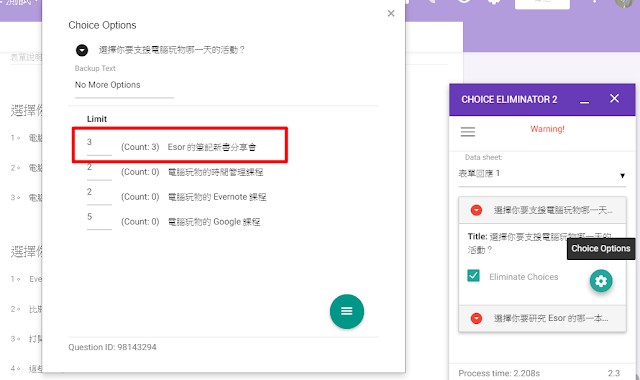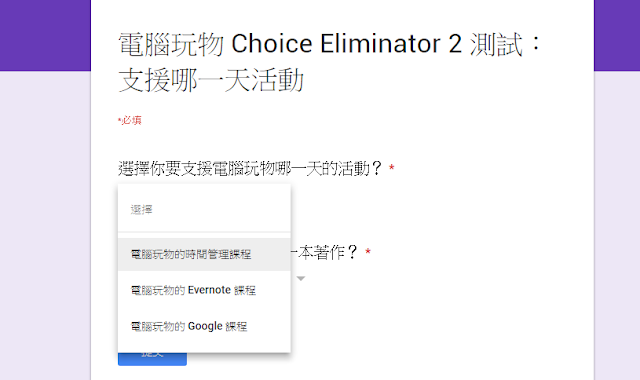我之前在上「 Google 雲端辦公室實作班」課程時,常有學員會問我 Google 表單的一個共通問題。用 Google 表單 做報名網頁、購物填表網頁很方便,但是有沒有辦法:
「限制問卷裡每個選項的可被選擇數量」,並且讓某個選項「額滿時」可以自動移除,以免超額預約。
以實際購物表單案例來說,我要網拍一些多餘的物品,在表單裡列出了五個物品選項,每個物品的剩餘數量不一,有沒有辦法讓 A 物品的登記者已經達標時,自動在 Google 表單裡把 A 物品的選項移除,讓大家不能再登記這個物品?
又或者老師要讓學生登記想做的研究課題,總共有 10 個課題可以選,每個課題有限制的研究人數,那麼可不可以在 A 研究課題達到人數時,把 A 研究課題的選項從 Google 表單自動移除呢?
這個「自動統計每個選項的登記人數」,並且「自動移除人數達標選項」的需求,可以用非常非常簡單的方法在 Google 表單裡實現,步驟好上手,相信任何人都能立刻學會,下面這篇文章就來分享方法。
在介紹方法步驟前,我先用具體的範例讓大家看看最終效果。
例如下面我做了一個 Google 表單,讓大家可以預約要研讀我的哪一本著作,但是我可以提供的書籍數量有限,例如《 Evernote 100 個作筆記的好方法》只有 3 本。
這時候,當已經有 3 個人預約要研究我的《 Evernote 100 個作筆記的好方法》後,下一個人要填寫表單時,就會看到《 Evernote 100 個作筆記的好方法》這個選項被移除了。
這樣一來,就可以避免超出人數預約這個選項。
而要完成這個自動統計、移除選項的需求很簡單,只要利用「 Choice Eliminator 2 」這個免費的 Google 表單外掛即可。
如果你還想研究更多進階的 Google 表單設計報名表、購物表單的技巧,可以參考下列文章:
1.Google 表單自動關閉回覆教學:時間人數到達就過期
2.如何讓 Google 表單報名成功後自動寄出確認通知信?
3.免費簡單架設報名徵選傳檔網頁, Google 表單上傳檔案開放了
1.
讓我們開始教學步驟。
首先,正常的在 Google 表單中製作你的報名表、預約登記表、購物表單。
這篇文章中我無法從基本 Google 表單功能教起,如果你想從頭學起,可以先參考我的:「Google 表單的 10 個專業問卷調查設計秘密教學」。
下面範例中,我在 Google 表單設計了兩個問題,第一個問題是公司裡常常出現的「要大家登記可以去支援哪個活動」,每個活動的支援人數有限,先選先贏,後面選的人就只能選別人剩下的,這時候就需要「自動移除已經被選完的選項」功能。
另一個範例是登記我要送的書籍,每個書籍數量有限,所以也是先登記先贏,某本書被登記光了,就要自動移除這個選項。
2.
設計好問題後,打開 Google 表單最右上方的選單,選擇「外掛程式」,安裝「Choice Eliminator 2」這個免費外掛。
3.
安裝完畢後,點開 Google 表單右上角的「外掛選單」(圖中像是拼圖的按鈕),選擇開啟「Choice Eliminator 2」。
4.
這時右下角會彈出「Choice Eliminator 2」的功能表,你會看到 Google 表單裡設計的問題,已經讀取到「Choice Eliminator 2」的選單中。
5.
對於要「限制可選擇數量」的問題,在「Choice Eliminator 2」功能表中的該問題內,勾選「 Eliminator Choice 」,然後按下齒輪設定按鈕。
6.
彈出該問題的選項清單視窗後,就可以在「 Limit 」欄位,填上你對這個選項的可選擇數量限制了!
例如下圖中,我限制了每一個活動可以登記支援的人數。
下圖中,我則限制了每一本書可以登記索取的數量。
7.
這邊有一點要特別注意!「Choice Eliminator 2」自己在說明裡提到,「有很多人同時填表時」,可能造成自動統計的更新不即時,而造成超過人數的選項沒有被即時移除。
所以為了避免上述問題,「Choice Eliminator 2」建議在設計題型時,最好選擇「下拉式選單」的問題形式,因為透過選單選擇,可以多出一個緩衝時間讓超過數量的選項可以即時更新。
8.
好!這樣就設定完成了,我們可以來試試看。
打開我設計好的問卷,用下拉選單選擇我要登記的項目。
9.
回到剛剛這份 Google 表單,打開「Choice Eliminator 2」的功能表來查看,可以看到目前每個選項被選擇的數量。
10.
而當某個選項到達限制數量後,就如下圖,可以看到第一個選項被自動移除了。
利用「Choice Eliminator 2」這個簡單的外掛,你就不需要複雜的技術與麻煩的統計,簡單就能設計出「每個項目都有選擇數量限制的」購物、報名、預約登記問卷,解決你的問題了。
- 你或許還會感興趣的文章:
2.用表單做測驗:老師批改 Google 表單考卷進階技巧:設計簡答題個別評分閱卷
3.約時間統計:如何高效率統計大家有空時間?快速製作約時間問卷一步步教學
*感謝您閱讀電腦玩物 Esor 的文章,電腦玩物專注人性化的高效率工作方法,您可以追蹤「電腦玩物 Facebook」,或是參考 Esor 的改進工作效率相關「課程」、「書籍」,更歡迎把電腦玩物加入你的 RSS 訂閱清單。
(轉貼本文時禁止修改上述內文,禁止商業使用,並且必須註明來自電腦玩物原創作者 esor huang(異塵行者),及附上原文連結:自動移除額滿選項! Google 表單報名購物限制數量最簡單教學
Source:: playpcesor.com