昨天的「Google 日曆共用防誤改他人行程:會議室預約與團隊專案必學」一文,分享了如何在免費的個人 Google 日曆中,建立起一套會議室預約、設備預約,以及團隊專案共用的流程,關鍵是如何讓每個人都能新增行程時,卻可以不要誤改他人行程。
那篇文章其實源自於我最近對 G Suite 版 Google 日曆的研究。
在公司、學校使用的 G Suite 中,可以用簡單的方法建立設備資源預約系統,這套系統有幾個優點:
- 每個員工可以用自己的個人 Google 日曆,直接預約公司場地、設備。
- 員工預約時,從自己的 Google 日曆就能查看可預約狀態。
- 管理者也有統一預約時間表,可以管理所有設備預約權限。
不僅讓員工預定設備變得更簡單更統一(我看過有些公司是要先去填寫設備或場地預約單,然後再自己把行程或會議安排到行事曆,變成分開的兩個步驟),對管理者來說也方便統整所有資源的使用狀態。
如果你們公司或學校使用 G Suite ,那麼可以使用這個方法,直接就在 Google 日曆建立起會議室、公務車、錄影設備、教學器材的預訂系統。
一,G Suite 管理員建立會議室、設備資源:
首先,要能預約公司、學校的設備資源,還是要先請你們的 G Suite 管理員做好設定。
設定方式其實很簡單,進入 G Suite 管理員後台,在「應用程式」的「日曆」中,選擇「資源」進行新增即可。
新增資源的介面就像是一份設備清單一樣,學校可以新增某某教學大樓裡有哪些教室可以借用?某某研究大樓又有哪些設備可以借用?並且能夠註明每一間教室的功能與人數等資訊。
以新增一間會議室(教室)為例,把類別選為「會議室」,然後註明在哪一棟大樓的哪一個樓層,寫明可以容納的人數,並建立「資源名稱」。
根據 Google 的建議,「資源名稱」最好就能夠把一些關鍵字寫上去,例如「教學大樓-2F-會議室A-10人」,這樣使用者在預定時就更清楚,也方便搜尋。
不只能新增會議室或教室,如果有一些可以出借的設備,像是車輛、錄影器材等,也都可以新增到清單中。
二,開放讓使用者可以預約公司、學校資源:
G Suite 管理員建立好公司學校的設備資源清單後,預設情況下,公司、學校內的使用者就可以在自己的 Google 日曆上預約了。
如果你想調整或確認權限,那麼預設資源的使用權限在「日曆」的「一般設定」中的「次要日曆的內部共用選項」可以決定。
其中有一個「只能看見是否有空的資源」選項可以勾選,預設是不勾選。如果勾選,那麼會讓其他使用者「只能看到」設備可不可以預約,但「看不到」其他人預約這個設備要做什麼。
要注意的是, G Suite 管理員新增設備資源後,大概需要 24 小時後才能讓使用者預約。
三,員工如何在 Google 日曆直接預約公司會議室與設備?
管理員設定好公司學校的出借資源後,員工就可以開始在自己的 Google 日曆預約了,預約流程如下。
員工就在自己的 Google 日曆上正常新增一個行程,點進編輯畫面,可以看到右方「邀請對象」旁,多出一個「會議室」的分頁,在這個分頁中就能預約公司所有開放給你使用的設備。
如果公司學校的會議室、設備很多,可以用搜尋關鍵字的方式來查找,看到想要預約的場地或器材,直接點一下,就能加入你目前的行程中,也表示「你完成了預約」。
預設情況下,只有你可以預約的(在你安排的時間有空檔的)設備才會顯示出來,所以不會重複預約造成衝突。
一個行程有可能同時要用到多個設備,例如一間教室、一套錄影設備、一套麥克風音響設備等等,都可以直接預約在同一個行程中。
四,管理員或員工如何瀏覽某個設備的被預約情形?
如果想要看到一個場地的完整預約時間表,看看還有哪些空檔可以使用,可以在新增日曆時,選擇「瀏覽資源」,就能勾選想要查看的場地或設備使用月曆,顯示在自己的 Google 日曆中。
管理員可以用這個方式,查看某個設備被使用的情形,或是做一些協調修改工作。
五,管理員如何設定特殊設備的被預約權限?
如果說,公司學校內有些「特殊場地、設備」是只有特定的人才能預約的,這時候也可以設定權限。
管理員在 Google 日曆中進入該設備日曆的共用設定,可以調整:
- 是否自動接受不衝突的邀請,還是所有邀請都接受。
- 是否所有員工都能看到這個設備。
- 要指定哪些人才能看到並預約這個設備(就是把這個日曆共用給他們即可)。
透過上述的方法,學校或公司的 G Suite 系統,就能用 Google 日曆建立一套會議室與設備的預約系統,而且這個預約系統,在每個人的 Google 日曆上就能跟著行程進行預約,管理者也可以隨時管理每個設備的實際使用情形了。
希望這樣的教學,對大家有所幫助。如果還想知道更多 G Suite 應用,可以延伸閱讀我在電腦玩物撰寫的「 Google Drive 雲端硬碟檔案串流:不佔空間更高效率的新制教學」。或是「G Suite 推出「小組雲端硬碟」實測教學,幫企業管好專案資料」,以及「提高 Google Drive 文書報告生產力:我常用的 G Suite 工作技巧」。
若是你有更多 G Suite 的進階用法想要分享或想要了解,也都歡迎來電腦玩物留言討論。
(全文轉載請來信詢問,禁止修改上述內文,禁止商業使用,並且必須註明來自電腦玩物原創作者 esor huang 異塵行者,及附上原文連結:G Suite Google 日曆建立公司會議室、學校設備預約系統教學)
Source:: playpcesor.com


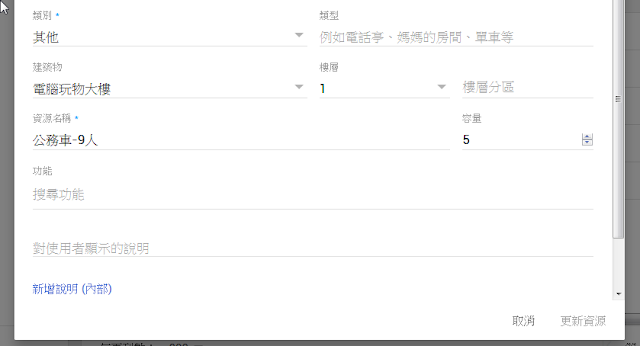
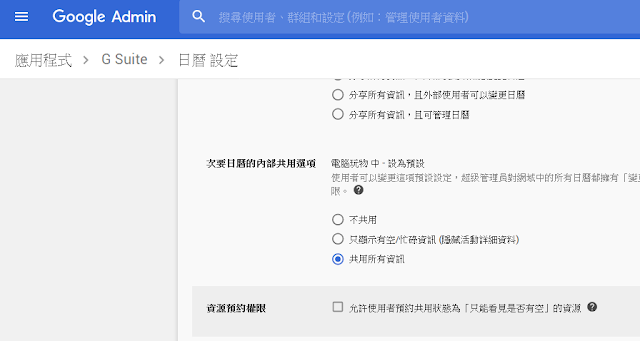


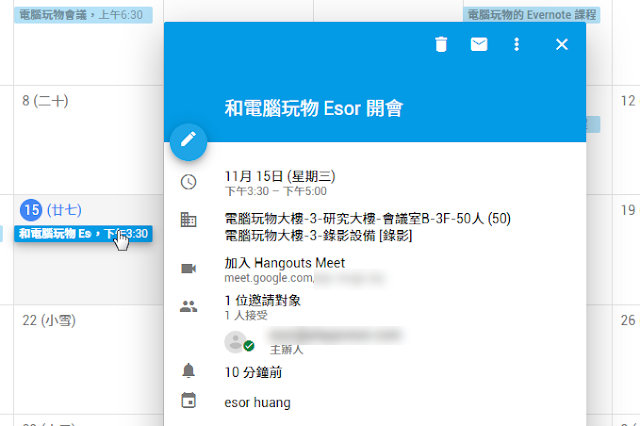
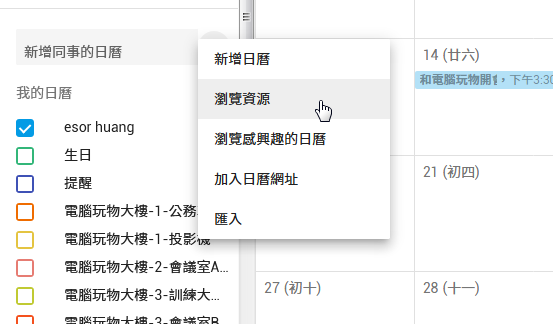










![[速報]《任天堂明星大亂鬥特別版》 的最後一位鬥士是《王國之心》系列Sora! [速報]《任天堂明星大亂鬥特別版》 的最後一位鬥士是《王國之心》系列Sora!](https://i0.wp.com/technow.com.hk/wp-content/uploads/952041-346479772653952413241625535567844835366568061-296621113569551822-510x268.jpg?resize=400,195)











