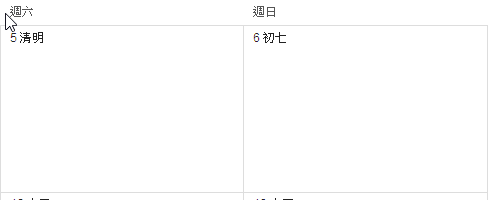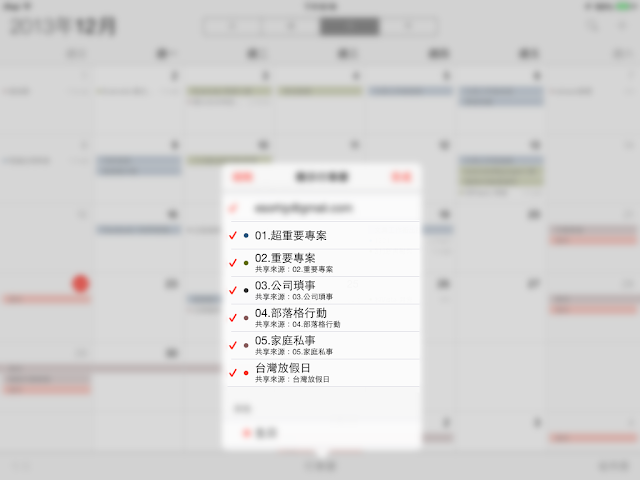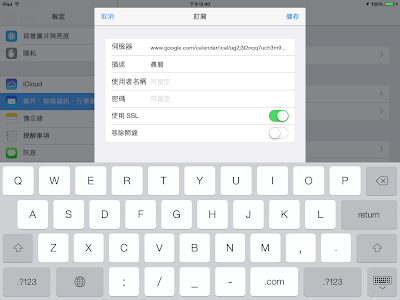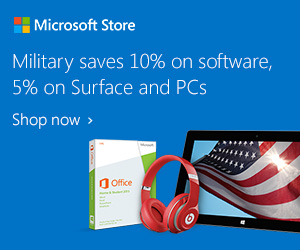新的一年即將到來(先預測這句話會開始頻繁出現在接下來一週的文章),大家應該也開始準備對生活、工作進行整理,這時候第一件要事,就是先確定 2014 年的國定假日(XD)。
對於台灣用戶來說,怎麼在自己使用的數位行事曆簡單加上「人事行政局公告的放假日期」,以及加上台灣生活中很多人需要的「農曆節氣」呢?
有鑑於有的朋友使用 Google 日曆,有的朋友使用桌面日曆,有的朋友則是 Android 或 iOS 用戶,所以今天這篇文章整理一下不同工具的操作方法教學,讓你順利為自己的行事曆添加需要的節日。
2014 行事曆台灣假日與農曆新增 Google日曆、手機完整教學
商業在設定頁面找到「非公曆」選項,選擇「陰曆-繁體中文」。完成後按下下方的「儲存」。
回到 Google 日曆網頁,就會看到原本的日期旁邊,出現農曆的日期與節氣囉!
- 在 Google日曆「自己建立」台灣每年假日,其實很簡單:
在 Google 日曆左方「我的日曆」下拉選單選擇「建立新日曆」,然後新增一個叫做「台灣放假日」的日曆。
手動新增會不會很麻煩?其實很簡單。因為大多數的週末、國定假日都是每年重複的,所以只要在 Google 日曆的編輯活動中選擇「重複顯示」,很快就能建立每年份的放假日。
需要參考的是一些農曆的假日,例如中秋節、端午節;還有連假,像是春節連假、彈性放假,這裡就去參考:人事行政局公告:http://www.dgpa.gov.tw/ct.asp?xItem=10614&ctNode=765&mp=1)。大概不用 10 分鐘,下個年份的放假日曆就完成了。
自己手動建立放假日曆有很多好處:
- 1.可以加入自己的假日:例如預計的請假時間,公司特殊的放假時間。
- 2.方便同步到所有的裝置上。
- 如何添加「製作好的」假日、農曆到 Google 行事曆?
很簡單,來到網頁端的 Google 日曆,在左方找到「其他日曆」,拉開下拉選單,點擊「輸入網址以新增」,把下面兩個人事行政局公告假日與農曆的網址加入即可,分別為:
- 2014 人事行政局公告假日:https://www.google.com/calendar/ical/pf9ncqcqt7jslkuvg1q3ta9t10%40group.calendar.google.com/public/basic.ics
- 農曆:http://www.google.com/calendar/ical/ug2j3l2nqq7uch3m9n0pm5t2lo%40group.calendar.google.com/public/basic.ics
就這樣把上述相應的網址,複製、貼上到新增的輸入網址視窗中即可,點下「新增日曆」。
這樣就可以看到新的日曆出現在 Google 日曆上囉!我們還可以自訂日曆顯示的顏色,看是要加強顏色來提醒,還是設定成白底黑字減少干擾都可以。
- 在「 Android 手機」上顯示農曆與國定假日:
接著打開你在 Android 上的日曆 App,這裡以最基本的「 Google 官方日曆 App 」來示範,點擊右上方選單選擇「要顯示的日曆」,然後繼續點擊「要同步處理的日曆」。
接著勾選剛剛加入的農曆、台灣假日,就可以顯示在手機的行事曆上了。
- 在「 iPhone、 iPad 」上顯示農曆與假日:
進入你的 iOS 「設定」中的「郵件、聯絡資訊、行事曆」頁面,選擇「加入帳號」,然後點擊「其他」。
接著點選「新增已訂閱的行事曆」。
這時後會彈出一個輸入網址的視窗,一樣把下面農曆與國定假日網址分別複製、貼上即可:
- 2014 人事行政局公告假日:https://www.google.com/calendar/ical/pf9ncqcqt7jslkuvg1q3ta9t10%40group.calendar.google.com/public/basic.ics
- 農曆:http://www.google.com/calendar/ical/ug2j3l2nqq7uch3m9n0pm5t2lo%40group.calendar.google.com/public/basic.ics
成功後,會顯示一個訂閱完成視窗,你可以在這裡關閉鬧鐘等不需要的功能。
最後進入 iOS 的行事曆中,勾選「已訂閱」下面的假日與農曆日曆即可。
這樣就大功告成啦!希望上述各種不同的方法,可以幫到不同需求的朋友,讓大家在 2014 年來臨之前,都準備好自己的明年行事曆。
Source: playpcesor.com