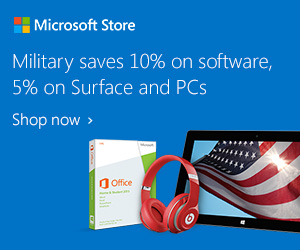我從以前在電腦硬碟上做檔案管理時,就常常有這樣的困擾:
重要的檔案無法集中在一個方便取用的地方;最近需要的文件總是散落在不同資料夾的深處;一些需要我關注修改的資料,沒有辦法像是時間管理的任務清單那樣,主動的提醒我:「應該要去處理的檔案」。
有沒有辦法把「檔案管理」任務化,成為一個我可以最快找到重要檔案、提醒需要的文件,甚至擺脫分類資料夾帶來的資料處理缺乏效率的壞處,讓平常工作時更簡單直覺使用這些檔案呢?
在 Windows 與 Mac 的內建檔案管理中,都有一些方法可以優化這個檔案處理流程。而在雲端服務:
「
我自己的習慣是優先把「 Google Drive 」當檔案總管來使用,也就是線上優先,所有文書處理盡可能使用 Google Docs 原生格式,而其他像是微軟的 Office 文件、 PDF 或各種圖檔,也利用 Google 雲端硬碟直接線上開啟瀏覽,或是利用 Google Drive 內建 Web App 線上編輯。
所以我自己習慣的檔案排序方式是「我上次開啟的日期」,上次我在雲端硬碟上使用過的檔案就會排列在最上方,而這就代表了基本的「最近需要處理」的意義。然後再依據需求,彈性切換另外兩種排序方式。
不過,一般檔案我們一定會用資料夾分類,各自檔案還是隱藏在各自的資料夾裡面,那即使重新排序了,不也還是看不到自己需要的真正檔案嗎?
所以 Google 雲端硬碟裡有一個好功能,在左方功能列可以找到「近期」與「所有檔案」這兩個頁面。
打開「近期」或「所有檔案」,就能打破資料夾的限制,直接顯示所有 Google 雲端硬碟裡面的單一檔案文件,輔以上面提到的時間軸排序方法,這樣一來,就真的讓「最近進行中的檔案」可以在一個頁面上一目了然的處理了。
Google 雲端硬碟的右上方可以打開「活動動態」清單,這裡可以即時的看到有哪些人當下在你的 Google Drive 中編輯修改了檔案。詳細的操作可以參考:「聰明的文件管理方法! Google Drive 即時文件編輯活動動態」。
前面提到的檔案時間軸排序,結合這個動態的活動清單,那麼我們幾乎不會在 Google 雲端硬碟裡「錯過」需要處理的檔案,「遺漏」他人交辦的任務(當他人進行了檔案編輯時獲得提醒),而這就是時間管理的任務追蹤了。
前面的時間軸排序,只是讓我們知道「哪些任務可能需要處理?」但是,在待辦清單管理中,我們都知道更關鍵的是要標註出清單裡的重要任務,不可以所有瑣事都是一樣的重要性,而是應該挑出裡面必須優先執行的項目。
在 Google Drive 中,這件事情就是幫檔案打上「星號」,打上星號的檔案、資料夾,就會單獨出現在「星號標記」這個分類中。
而從時間管理上來看,這就是「優先應該執行的任務」。
之前我在「Google日曆 最佳化:在忙碌瑣事中有效率掌握最重要行程」一文中提到,我會用行事曆的顏色來區分每天行程裡的重要會議。
在 Google Drive 中也可以利用類似的方法,來突顯出「重要資料夾」的地位,你可以重要的資料夾都改成紅色,或是幫少數特殊資料夾加上你自己覺得最容易辨識的色彩,只要在資料夾'上點擊右鍵選擇「變更顏色」即可。
這樣一來,當我進行檔案處理時,就能一眼認出最特殊的常用資料夾在哪裡,例如儲存常用行政文件的資料夾?等等。
在時間管理中之所以要建立待辦清單,就是要提醒自己「哪些工作尚未完成」,這樣的需求,有沒有可能在一般的檔案管理裡面實現呢?
在 Google 雲端硬碟中,如果有其他合作者編輯了某個檔案,而我尚未開啟檢視過這份文件的話,那麼這份檔案就是用「黑色粗體」凸顯出來,顯示為未檢視的狀態。
利用這個特性,我就可以「自己手動」標示出那些「未完成」的工作。
如果我今天的工作時間到一個段落,但是還有一些文件需要留到明天處理,這時候我可以在這些重要檔案上點擊右鍵,選擇「標示為未檢視」,這樣一來,第二天我打開雲端硬碟時,就能從「黑色粗體」文件中,快速知道自己需要「接續」處理哪些資料。
檔案只有名稱,有時候一份檔案我需要加上一些「備忘錄」,就好像任務待辦清單裡有時候會幫任務寫上註解一樣,這個需求一樣可以在 Google 雲端硬碟中達成。
如果有一份文件你要註記以後怎麼使用,或者一個檔案你要註記還需要完成哪些補充,可以直接在 Google 雲端硬碟中打開單一檔案右方的「詳細資料」,找到「說明」欄位,就可以幫每一個檔案加上自己需要的筆記。
以後在使用這些檔案時,就可以查看這樣檔案的使用備忘錄。
當然,永遠不要忘了數位時代最好的整理方法就是「用搜尋找出你的需要」。「
最好的整理就是最少的整理,不需要整理的整理術」,與其花很多時間分類,又怎麼都無法做到完美分類,那麼不如盡可能把分類減少,然後用搜尋的方式找出你需要的項目。
在 Google 雲端硬碟裡,可以找出「各種檔案」的「內文」,也就是不只是查詢檔案名稱而已,只要上傳到雲端硬碟裡的檔案,就可以被 Google 找出內容文字,讓我們更準確深入的搜尋出需要的檔案。
最後,有一個大家用得不多,但其實對於把檔案任務化方法來說非常實用的功能,就是 Google Drive 裡面的「註解」。無論是 Google Drive 裡原生格式的文件簡報,或是任何一個上傳到雲端硬碟的各式各樣檔案,都可以加上「註解」。
例如我上傳一份申請文件到雲端硬碟,和另外一位合作夥伴共用,我透過「註解」功能提醒對方要「記得填單子」,對方可以在註解上回應我「已經完成」,我檢查後可以進一步交待新任務:「必須檢附發票」,而對方可以在完成後同樣在註解答覆我。
這些「註解」都會透過電子郵件直接提醒對方,也就是一個簡單、明確的任務交接流程,並且可以從對話模式裡,非常清楚簡單地針對任何一個檔案進行互動處理,而這也就是將你的檔案任務化了。
以上,就是我在 Google Drive 雲端硬碟中將看似散亂的檔案文件加上「任務清單化」處理的方法,從而在棘手的檔案管理中,也能找到時間管理的有效步驟,提供大家參考,也歡迎大家回饋你的意見或方法。
Source: playpcesor.com