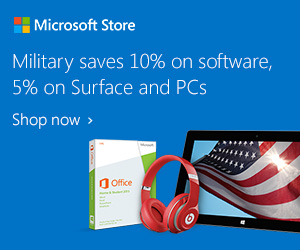之前在電腦玩物中,我花了很多心力去介紹 Google Drive 雲端硬碟裡的各種應用功能,甚至在幾年前我就正式把主要的雲端硬碟服務改成 Google Drive ,長期的用它來做為檔案同步、線上文書處理平台,也因此累積了很多真實的工作經驗與心得,並陸續在電腦玩物中和大家一起分享討論。
「 Google Drive 雲端硬碟 」做為一個工作處理平台(特別注意,不是檔案同步平台而已,而是真正的線上工作核心),我認為還有很多潛能可以發掘,也可以從 Google Drive 出發,去打造一種個人的、團隊的高效率工作流程系統(參考:
活用 Google Drive 雲端硬碟 12個激發工作潛能技巧教學
商業這個小小的整理技巧,我覺得比打星號更加實用,因為打了星號還要換頁查看,不如顏色標記顯得清楚明白。
我自己的資料夾整理方式很單純,我會把今年的專案整理成每個專案一個資料夾,並且這些專案資料夾都直接放在根目錄,然後過去幾年完成的專案資料夾則收入「封存」分類中。這讓我每次打開 Google 雲端硬碟,看到的第一層目錄就是目前進行中的專案,而顏色告訴我特別重要的專案在哪裡。
- 二、團隊合作中用「活動」了解他人的進度
之所以使用 Google Drive 有一個很重要的原因就是「團隊合作」,因為 Google 的線上文件、簡報、表格功能可以多人即時協同編輯,達到合作的最大效率。
而真實的工作情況下,我可能有很多個專案同時和不同的人進行團隊協作,這時候我要怎麼知道哪個專案裡有其他合作夥伴進行了檔案新增或修改呢?
Google Drive 右方資訊列裡的「活動」功能就在這時候幫上大忙,例如之前製作新書時,我可以從這個即時活動資訊裡,看到美編是不是修改了或上船了新的封面設計,看到作者是不是有依照我的建議去修改某個章節的文章。
最重要的就是我不用一個一個資料夾或文件打開來確認,而可以在這個活動清單裡,即時接收到其他團隊夥伴正在工作的消息。(詳細操作可以參考:聰明的文件管理方法! Google Drive 即時文件編輯活動動態)
- 三、在雲端硬碟網頁裡直接線上修圖
我自己的工作以編輯、寫作、文書作業為主,這部分的任務 Google Drive 是可以很好的勝任的,而偶爾如果有一些進階需求,例如要針對一張圖片修圖,我也會習慣使用雲端硬碟在網頁中直接完成。
是的, Google Drive 也可以線上修圖,在我的一篇老文章(Google Drive 文書之外幫你解決辦公室的10大問題教學)裡,我就提到 Google 雲端硬碟其實不只是一顆硬碟,而是一個可以「安裝 Web App」的線上作業系統,安裝了應用程式後,就可以在雲端硬碟裡做更多事情。
我最常做的就是需要簡單修改一張圖片時,例如裁圖、調整大小、另存新格式,或是簡單在圖片上添加文字、修改效果,甚至剪貼圖層進行基礎拼貼。這時候我都習慣不另外開啟修圖軟體,而是在網頁裡用 Google Drive 線上開啟修圖應用,修好圖片直接回存雲端硬碟。
除了修圖外,在 Google Drive 中我也會利用線上傳真、線上合併 PDF 等擴充應用,直接在雲端硬碟裡完成偶爾出現的這些特殊工作。
- 四、線上文書編輯時也能插入特殊圖表
Google 雲端硬碟除了可以像是作業系統那樣安裝應用程式來增加功能外,在本身的文書編輯上也可以安裝外掛來強化 Google 文件、簡報、表格的編輯功能。(詳細操作教學請參考:Google Drive 文書處理大開外掛之門!強化編輯外掛程式實測)
平常我在使用 Google Docs 撰寫文章時,如果需要插入比較複雜一點的圖表,用 Google Drive 內建的「繪圖」功能可能不好製作時,我就會開啟安裝好的外掛程式,例如把知名的線上圖表工具「 Lucidchart 」外掛到 Google Docs 中。
這樣一來,我可以免費使用「 Lucidchart 」製作好圖表,並且把圖表隨時插入 Google 文件。
或者在撰寫書籍時,很重要的就是章節目錄的管理,這時候我會希望旁邊可以看到目錄連結清單,幫助我快速跳轉到需要的大中小標題。
而在 Google Docs 裡,也可以透過「 Table of contents 」這個外掛來顯示文章的目錄結構。利用這些外掛功能,你的線上文書處理就可以更加強化。
- 五、需要改稿時善用「建議編輯」(追蹤修訂)
Google 線上文書適合多人合作,可以多人一起編輯一份文件,但是問題來了,當我和合作夥伴一起製作一份企畫案,或是一起撰寫一份文稿時,如果大家只是直接在上面想修改就修改,雖然是有了即時更新的好處,但有時候有些修改是「需要審核的」。
例如合作夥伴想要建議我修改某個企畫案的數據分析,例如我想要建議合寫作者去修改某一段文字的描述,這時候無法直接修改,而需要對方也認同這樣的修改。怎麼做好多人合作時的多重確認呢?
在 Google 文件裡新增的「建議編輯」功能,就是如同 Office Word 的追蹤修訂一定,可以幫我很好的完成上述任務。(操作教學:Word 追蹤修訂終於出現在 Google Docs!論文改稿必備)
有了這樣的功能後,我也會把「一份專案企劃」分享給團隊合作者,在這份專案企劃裡可能有進度、有目標、有一些基本資料,而如果後續有任何針對專案的修改,就會建議編輯的功能來指出修改處,並且確認其他合作者有進行確認動作。
- 六、在雲端簡報裡插入免費的圖庫照片
我很習慣直接使用 Google 雲端硬碟裡的線上簡報功能製作簡報,甚至在演講時也常常直接用瀏覽器播放簡報(後續會介紹這是可以離線使用的),基本的版面設計、圖片處理、動畫製作都是可以完成的,而我的剪報也通常不複雜,所以 Google 就能幫我完成需求。
而在線上製作簡報時,有一個很棒的 Google Drive 內建功能,就是可以直接插入 Google 提供的免費圖庫圖片,都是高解析度的意象照片,拿來當作參考圖非常快速便利。(延伸閱讀:免費圖庫素材全在 Google Drive 下載,下次做簡報免再找圖)
當然,這個功能也可以在 Google 文件中使用。
- 七、雲端還原一:救回你誤刪的檔案
雲端硬碟服務是最好的「檔案救援」工具。當你的檔案都雲端同步到像是 Google Drive 後,即使你的電腦壞掉,也能從雲端硬碟找回資料,而且就算你是手動把一些檔案誤刪,雲端硬碟也能還原誤刪的檔案。
在 Google Drive 左方有一個「垃圾桶」功能,裡面就有所有你刪除過的檔案,可以在這裡還原需要的重要資料。
- 八、雲端還原二:回復之前他人或自己修改過的文件版本
前面講的還原,是還原誤刪的檔案。而有時候檔案沒有刪除,但是被新版本覆蓋,而我們想要還原到舊的版本時怎麼辦?
在 Google Drive 的文書處理系統中,包含 Google 文件、 Google 簡報與 Google 試算表等線上文書檔案都支援版本還原功能(不過太舊的版本仍然會被自動清除)。
例如我和他人一起編輯一份文件,這時候我們沒有利用技巧五的建議編輯功能,而是雙方直接修改文件內容,這時候,我可以進入這份 Google 文件,利用左上方檔案選單裡的「查看修訂版本記錄」,這樣就能打開右方的版本清單。
點擊某一天的某個人修改過的版本,可以在文件裡看到用特殊的顏色,標出這個版本比起前一個版本新增了什麼內容,並且可以讓你還原到這時候的文件版本。
- 九、把他人分享給你的檔案加入你自己的雲端硬碟
Google 雲端硬碟的分享機制有一個比較特殊的地方,那就是允許他人分享檔案給我時,我可以隨時查看、修改這個檔案,但是我不一定要把這個檔案加入我的雲端硬碟(這樣這個檔案或資料夾可以不用同步到我的所有電腦,也不會占用我的雲端硬碟空間)。
但是,這可能有時候也會讓使用者造成誤會,他人明明說有分享檔案給我,為什麼我在雲端硬碟裡沒有看到呢?
其實,這些別人開了分享權限給你的檔案,全部都在左方的「收到的檔案」(或「與我共用的檔案」)分頁中,這裡可以看到從以前到現在,還保持著與你分享的權限的檔案。
你可以在這些「收到的檔案」清單右方,看到是誰分享檔案給你,以及這個共享檔案有沒有加入你的雲端硬碟儲存,沒有也沒關係,你可以從這裡直接針對檔案做編輯。
這樣的設計也會有一個很棒的好處,有時候這個專案是他人主導,他人把文件檔案分享給我,但是專案結束後,我可以把檔案從自己的雲端硬碟移除,但如果事後要找,只要他人還有開著分享權限給我,我就可以在「收到的檔案」裡追蹤找到。
- 十、可以編輯簡單微軟 Office 檔案的新版 Google Drive
如果你的 Google Drive 網頁端、 App 端都更新到最新版時,那麼你已經可以在新版雲端硬碟裡直接編輯來自微軟 Office 的 Word、 Excel、 PowerPoint 檔案。
當然,一些微軟 Office 特殊複雜格式的檔案,即使可以在 Google Drive 上開啟,但可能格式也會跑掉,不過一般的文件、試算表與簡報,是真的已經可以透過 Google 直接編輯了。(延伸教學:誰都能隨時編輯 Office 了!就用 Google 文件簡報試算表)
如果你需要專業的 Excel 試算功能,或是要在 Word 裡畫出特殊表格圖表,那麼我會建議還是必須使用微軟的單機 Office 軟體。但是如果你的文書處理和我一樣相對簡單,那麼或許整合到 Google Drive 中也能完成工作。
- 十一、離線也能編輯 Google Drive 雲端硬碟
在這個網路工作時代,我們不會故意要離線工作。所謂的離線,可能指得是當行動工作時,有些情況下網路不穩定,或是暫時斷線,當無法連上網路時,其實 Google Drive 的網頁端也已經提供離線編輯的功能。
我自己最常發生的情況是搭台灣高鐵時,有些路段網路不穩,這時候我正在用 Google Drive 網頁端進行簡報製作或修改,但即使網路斷掉,我還是可以用離線功能繼續編輯,然後等到網路恢復時, Google Drive 會幫我直接同步新版本,不用擔心檔案亂掉。
離線功能一定要使用 Google Chrome 瀏覽器才能啟動,在新版 Google Drive 網頁端中,這個功能是預設開啟的(舊版 Drive 則可以到右上方設定中開啟)。
一旦開啟離線功能,那麼 Google Drive 會自動快取你最近使用過的檔案,讓你即使沒有連上網路時,也可以打開瀏覽器編輯這些檔案,甚至在離線時新增檔案。(雲端硬碟離線時最多能儲存 4,000 個項目或 5 GB 的資料)
- 十二、意外好用的獨立 Google 文件、試算表與簡報頁面
有時候雲端硬碟裡的檔案太過雜亂,如果我們想要聚焦在「文書處理」,那麼今天推出的獨立 Google 文件、試算表與簡報網頁,是一個很好用的工具。
- Google 文件:https://docs.google.com/document/
- Google 試算表:https://docs.google.com/spreadsheets/
- Google 簡報:https://docs.google.com/presentation/
例如打開 Google 試算表,可以看到最近編輯或最近開啟過的微軟 Office Excel 與 Google 表格文件,也就是把試算表這個特殊檔案格式獨立出來,並且加以排序,讓我們可以更快找到、更快處理這類型的文件。
以上,除了最後一項是新功能外,其他 11 項都是我長期使用 Google Drive 處理工作時,最常使用也覺得最好用的技巧,都不會很難,但是可以帶來很大的工作效率、團隊合作升級,希望這樣的經驗對大家有幫助,也歡迎大家提供你們自己的特殊技巧。
- 轉貼本文請註明來自電腦玩物原創,作者 esor huang(異塵行者),並附上原文連結:活用 Google Drive 雲端硬碟 12個一定要學會的技巧教學
Source: playpcesor.com