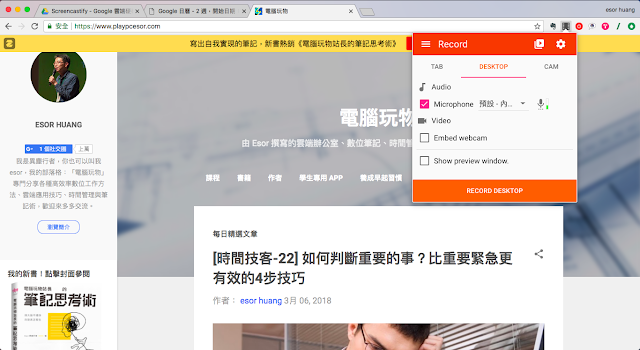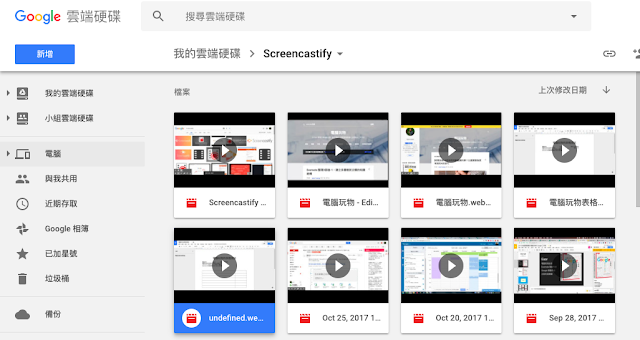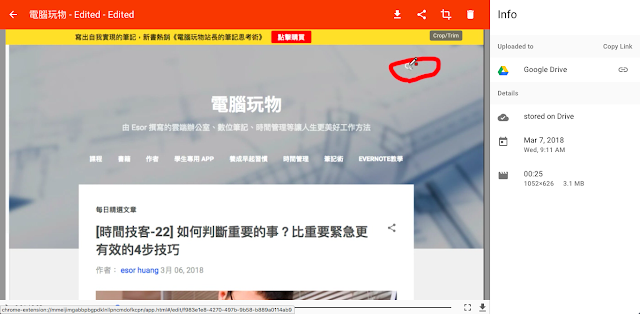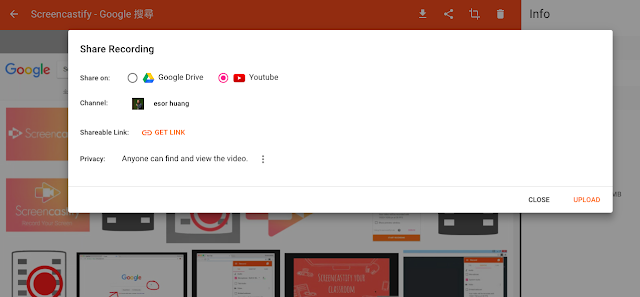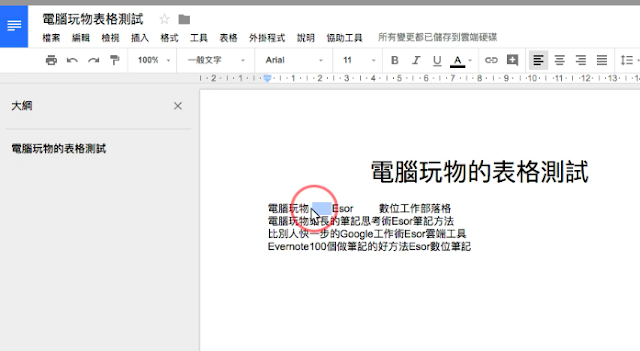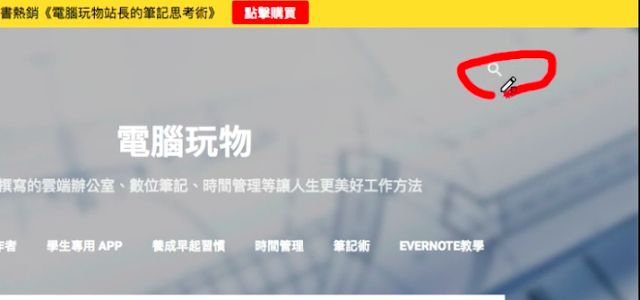我在 2015 年就介紹過「Screencastify」:「免費螢幕錄影神器!推薦這款比軟體好用 Chrome 套件」,她算是最早幾款利用 Google Chrome 影音與螢幕投影功能,把瀏覽器直接當作螢幕錄影軟體來用。那時很喜歡這樣輕便的設計,用了一段時間後,現在甚至還是付費的使用者。
不一定要像我一樣寫教學文章才有錄製螢幕教學影片的需要。例如有時我要回答讀者的來信詢問,或是要教同事、客戶使用某個工具,與其寫一大堆文字,與其截很多張圖,不如實際錄製一段我的操作,搭配語音旁白,可能只要一兩分鐘,我就能立刻回應對方的問題。
簡單的錄製教學影片,其實是很輕鬆的一種溝通方式、解決問題方法。
我在電腦玩物介紹過許多螢幕錄影軟體,有複雜的「最強免費螢幕錄影軟體 ActivePresenter 教學影片神器」,如果你要錄製的是課堂上長久使用的教材,甚至是付費教材,或許可以使用她。
也有簡單如「Soapbox 無難度教學影片製作,專業「雙畫面」視覺效果切換 」,這個套件就很適合解決我文章第一段所說的問題情境。
雖然很喜歡嘗試新的螢幕錄影工具,但我也發現自己最後都會回頭繼續使用「Screencastify」。最近我又嘗試了一款叫做 Loom 2.0 的錄影 Chrome 套件,但試過後,還是決定回到「Screencastify」。
為什麼呢?「Screencastify」對我來說有三個優點:
- 簡單與功能的平衡,夠簡單到想錄就能立刻開始錄,產生教學影片很快速,但也具備像是影片註解、裁切剪輯等工具。
- 因為是 Chrome 套件,我的每台電腦都能同步,省去重新安裝軟體的麻煩。
- 和 Google 雲端硬碟與 YouTube 完美結合,影片都可以自動存到我的 Google Drive ,也按一下就能分享到 YouTube ,省去儲存與分享影片的麻煩。
我並沒有想要當 YouTuber ,我也不會用這樣的工具來錄遊戲。我的需求就是「有時講不清楚、講起來麻煩的問題,錄一下,我就能在影片中回答問題。」這時「Screencastify」確實對我很有幫助。
所以這篇文章,從我自己使用了兩年多以來的經驗,重新跟大家分享「Screencastify」的幾個特色。
- Chrome套件,每台電腦同步安裝
可以螢幕錄影的 Chrome 擴充套件現在真的非常多,「Screencastify」是最早推出此功能的軟體之一。
而這樣的工具對我來說最大的方便,就是換到不同電腦, Chrome 套件都會同步安裝,也就表示每台電腦就能自動擁有一樣的螢幕錄影工具與設定,我只要直接開啟使用即可。
這是利用 Chrome 套件的好處,所以我也曾經嘗試盡可能用 Chrome 套件來打造需要的工作軟體:「15 款生產力擴充套件改造 Google Chrome 變成辦公室工作平台」。
- 錄影基本功
既然是錄影工具,無論有再多功能,還是要先滿足基本的錄影錄音需求。
在 Screencastify 中,她可以錄製特定瀏覽器分頁,也可以錄製整台電腦操作,或是錄製某一個特定電腦軟體操作。
它可以勾選「 Audio 」,偵測電腦的麥克風,錄製我的教學語音,或是也能錄製系統的聲音。
或是在「 Video 」中勾選「 Embed Webcam 」,可以偵測電腦的 Webcam(例如筆電通常會有的前鏡頭),讓錄製的教學影片中有你的畫面。
Screencastify 的影片解析度沒辦法到特別高,大概是到 720p 的程度,但對我來說也可以滿足教學影片需求了。
另外進入Screencastify 的選項設定畫面,可以勾選[ Optimize microphone audio for voice ],會讓你錄製的語音更加清楚,去掉背景的雜音。
- 影片儲存在google雲端硬碟
此外 Screencastify 有一個非常符合我個人需求的特色,就是他預設要用 Google 帳號登入,並且會將影片自動儲存到我的 Google 雲端硬碟。
我已經使用這個工具兩年多,但現在要找回之前的影片也依然非常容易,就是因為利用 Google 帳號同步儲存的關係。
但是如果你不想存到 Google Drive 呢? Screencastify 也提供選項,讓你可以勾選錄製影片預先儲存到本機硬碟( Locally on this device ),應該是儲存在 Chrome 瀏覽器的暫存資料中,這相對是比較不保險的,但是你當然可以事後轉存。
另外要注意的是, Screencastify 預設儲存的影片格式是 WebM ,由 Google 資助的一個高品質影片壓縮格式方案,主要是給網路平台使用。如果你想要「單機播放」,不一定所有播放軟體都能支援播放。
- 快速分享到YouTube
除了影片可以自動儲存到我的 Google Drive 外, Screencastify 也幫助我把影片一鍵上傳到我個人的 YouTube 帳號,非常便利。
只要在 Screencastify 的影片庫中,選擇要分享影片。
然後選擇要分享到 YouTube ,很快就能上傳完成,並獲得分享網址。
- 滑鼠點擊顯示
在 Screencastify 錄製教學影片的過程中,也有幾個內建的實用工具。
首先是預設情況下,Screencastify 提供滑鼠點擊、圈選的[明顯]標記,可以讓影片清楚地顯示出我正在操作什麼地方。
- 講解畫筆
更進一步的,Screencastify 也有內建註解工具,提供了畫筆功能,讓我可以畫出要講解的地方,或是用[聚光燈]方式聚焦要大家看的地方。
這些工具也都有快捷鍵,在錄製時可以用快捷鍵操作所有功能。
- 前鏡頭
在搭配前鏡頭雙畫面時, Screencastify 的前鏡頭是個正方形小螢幕,比較不那麼漂亮(例如其他軟體有的會製作成圓形),但是可以決定前鏡頭螢幕的所在位置。
Screencastify 的前鏡頭還有另外一個小缺點,就是錄製當下不會顯示出來,沒辦法即時看到(除非開啟預覽畫面),但錄製完成後,可以看到前鏡頭畫面確實可以出現。
- 匯出成 GIF 與 MP4(付費功能)
而以我使用的付費版 Screencastify 來說,幾個付費版優點是:解除只能錄製 10 分鐘影片的限制(其實我通常也沒有錄那麼長)、解除每個月只能錄製 50 則影片的限制(我也沒錄那麼多)、去除浮水印,還有可以匯出成更廣泛使用的 MP4 和 GIF 格式。
其實我也不是真的一定需要付費功能,但因為那時使用了一年後,覺得應該支持她,於是就開始了付費使用。
「 Screencastify 」不是最完美的螢幕錄影軟體,她有一些明顯缺點,例如這類 Chrome 錄影套件在錄影的解析度上都沒辦法到最高最精細,並且有時候會損失一點流暢性。
但是它的優點也很明確,如同我前面所說的,就是簡單易用,立即錄影立即分享,解決問題的速度最快。
不知道還有沒有我沒介紹、沒提及過,而對你來說,你覺得也很優異的螢幕錄影、教學影片軟體呢?歡迎留言跟我分享。
對這類工具有需要的朋友,相信你還可以參考:「10大螢幕錄影軟體推薦比較!搞定電腦手機錄影教學」、「最佳手機螢幕錄影Android App: AZ Screen Recorder」、「AirServer 在 Windows 同時鏡像投影 iPhone iPad Android 螢幕」。
(歡迎社群分享。但全文轉載請來信詢問,禁止修改上述內文,禁止商業使用,並且必須註明來自電腦玩物原創作者 esor huang 異塵行者,及附上原文連結:Screencastify 螢幕錄影與教學影片軟體,多年後依然是我首選)
Source:: playpcesor.com