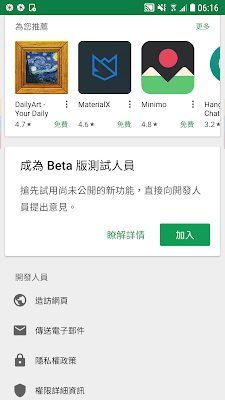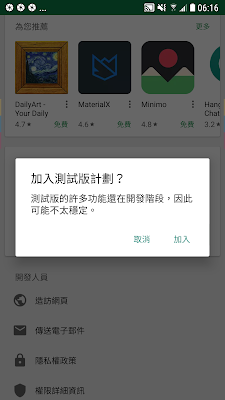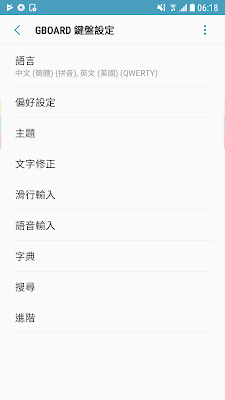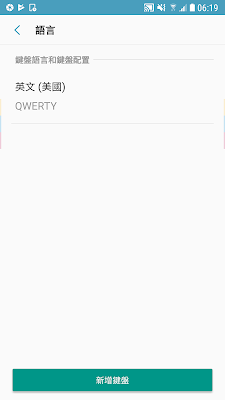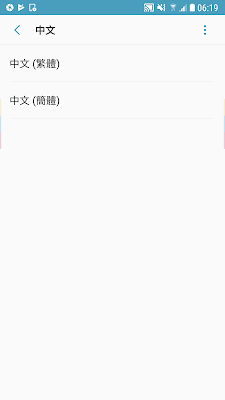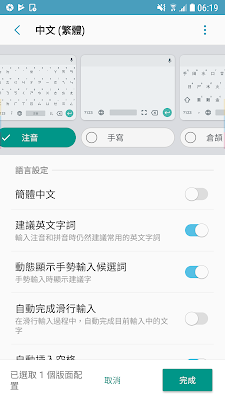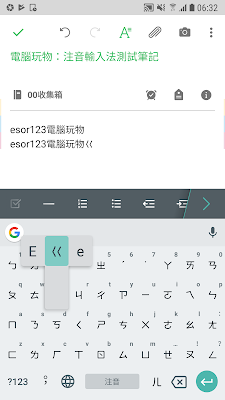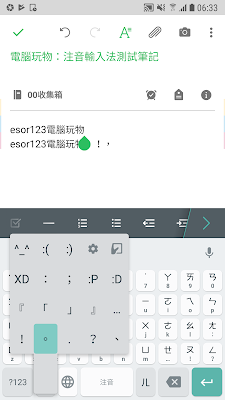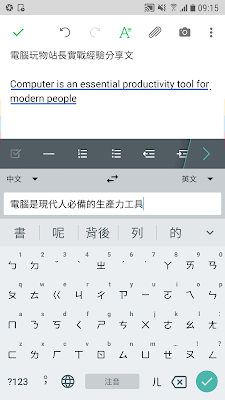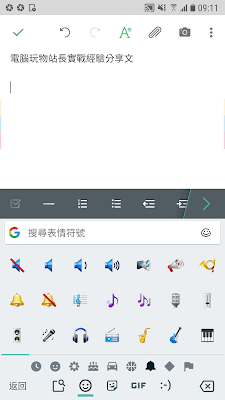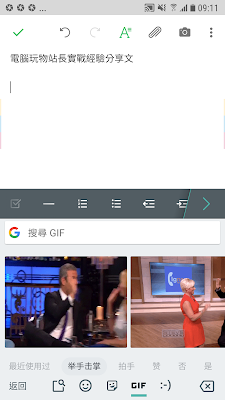昨天看到 Gboard Android 版加入「繁體中文注音輸入法」的新聞後,第一時間我也在 Android 手機下載安裝,尤其我想測試和 Android 上廣受好評的「 Google 注音輸入法」有何異同?對於許多慣用注音輸入法的台灣使用者來說,哪一個是更好的注音輸入法?( Gboard 是 Google 推出的多功能鍵盤,有 Android 與 iOS 版本)
測試了一天後,今天這篇文章,就要用圖文比較,跟大家分享我的測試心得。我會比較「 Gboard Android 版」和「 Google 注音輸入法」在鍵盤介面、中英文符號整合、標點符號輸入、字詞建議、繁簡切換等功能上的異同。以及「 Gboard Android 版」的獨有功能: Google 翻譯。
我自己換到 iPhone 後,目前我使用的就是 Gboard iOS 版的注音輸入法,因為選字效率優於 iOS 內建注音輸入法。不過 iOS 版的 Gboard 明顯效率要低於 Android 版的 Google 注音輸入法。
那麼,現在 Gboard Android 版的注音輸入有沒有修正缺點呢?下面我就為大家一一解析。
Gboard Android 版如何新增繁體中文注音輸入法?
當我第一時間下載「 Gboard Android 版」,安裝後發現裡面沒有像新聞所說,內建繁體中文注音輸入。進一步研究才發現,新的注音輸入還沒有在正式版推出,必須要在「 Gboard Android Beta 版」才有。
在 Android 上要成為 App 測試人員很簡單,打開「 Gboard Android 版」頁面,捲動到頁面下方,點擊要加入 Beta 版測試人員即可。
安裝「 Gboard Android Beta 版」後,打開鍵盤設定,在[語言]選像處,選擇[新增鍵盤]。
就可以看到繁體中文鍵盤,繁體中文裡內建了注音、倉頡、手寫等等輸入法。
依序開啟,就可以使用「 Gboard Android Beta 版」的繁體中文注音輸入了。
Gboard Android 注音輸入法與 Google 注音輸入法比較
- 鍵盤介面
下面我要開始比較「 Gboard Android 版」與「 Google 注音輸入法 Android App 」,第一張圖都是 Gboard ,而第二張圖則是 Google 注音輸入法。
Gboard 在按鍵設計上採取全部平面,沒有框線的設計方式。而 Google 注音輸入法的按鈕則有視覺上的區隔。但按鍵佈局上則差不多,兩者對我來說沒有特別好壞之分。
另外,鍵盤大小上兩者沒有區別,因為都可以設定低、標準、高鍵盤,所以不要用下面圖片裡的鍵盤大小當作標準,其實兩者都可調整。
- 中英文數字符號混合輸入
我最在意的,我相信也是喜歡使用 Google 注音輸入法的朋友最在意的,就是中英文數字符號整合鍵盤。
第一張圖顯示 Gboard 的鍵盤也有整合中英文與數字、符號,佈局上也和第二張圖的 Google 注音輸入法一樣。
兩者都可以混合輸入中英文,也就是我在同一個鍵盤直接輸入, Google 會自動判斷應該是英文還是中文,這樣就省去了切換鍵盤的時間。
但是不同的是, Google 注音輸入法還可以用滑動手勢(按鍵往下滑)來指定輸入英文、數字、符號。而 Gboard 不支援這個手勢,必須要用長按按鍵,彈出選單後來選擇英文或符號,速度會稍微慢一拍。
- 快捷符號按鍵
第一張圖的 Gboard ,和第二張圖的 Google 注音輸入法,都在左下角有一顆[快捷標點符號]按鍵,長按住,就會顯示常用標點符號的選單。
嚴格比較的話,就是 Gboard 多了一個表情符號按鈕而已,但實際使用上幾乎沒影響。
- 標點符號清單
打開標點符號清單,第一張圖是 Gboard ,他可以利用左下方我圈起來的按鍵,在兩頁標點符號之間切換,而在特定符號上長按,可以呼叫出更多標點符號選擇。
第二張圖是 Google 注音輸入法,他的標點符號有更好辨識的分類,利用上方的分類選單,可以在各種特殊符號清單之間切換。
基本上,一般會用到的標點符號,兩者都有。但 Google 注音輸入法的分類方式更易懂易找。
- 字詞建議
我的測試是 Gboard 和 Google 注音輸入法應該是共用同樣的個人字典(透過 Google 帳號同步),兩者也都有智慧型選字、字詞建議功能,並且應該都仰賴同樣的機器學習技術,分析網路上的語言樣本,獲得更便捷的選字結果。
所以當我測試輸入同樣文章內容時,兩者的選字與建議效果幾乎一樣。
而這也是我更喜歡使用 Gboard 或 Google 注音輸入法,勝於其他輸入法 App 的原因。
- 快速繁簡中文切換
第一張圖是 Gboard ,當輸入注音尚未確認選字前,點擊右上方的下拉選單,可以有更多元的選字方式。但沒有繁簡快速切換按鍵。
第二張圖是 Google 注音輸入法,同樣的操作後,不僅有更多元選字,而且 Google 注音輸入法左下角還多了一個快速繁簡中文切換的功能。
- Google 翻譯
Gboard 當然也有自己獨特的功能,是 Google 注音輸入法所沒有的。尤其是這個新加入的「 Google 翻譯」。
下面兩張圖都是 Gboard ,點擊 Gboard 鍵盤左上方的[ G ],打開「 Google 翻譯」,這時候可以輸入中文,自動翻譯成英文(或是你指定的語言)。
說不定這個功能在你需要跟國外朋友、客戶聊天,在國外網頁留言時會有幫助。
- Google 圖片動畫搜尋
至於 Gboard 獨有的搜尋功能,讓你在輸入時搜尋網頁、動畫圖、表情符號等內容,並直接輸入。
老實說,我在 iPhone 上使用了好幾個月的 Gboard 輸入法,也有這個功能,但是我「從來沒有打開來用過」,即使我知道,也想說可不可以在實作上多用,但就是怎麼都遇不上我會需要用這個功能的時機。
以上,就是我實際比較 Gboard Android 版的注音輸入法,與 Google 注音輸入法。
以結論來說,非常在意注音輸入法效率的朋友,尤其中英文數字符號輸入速度,那麼「 Google 注音輸入法 」更好一點點,但 Gboard 也幾乎很接近他的效率了。
而想知道 Gboard 特殊獨有功能有沒有用的朋友,或許 Google 翻譯的整合,會是一個值得試試看的功能。
當然,我現在最期待的,就是 iOS 版的 Gboard 有沒有可能也更新這個中英文數字符號混合的注音輸入法鍵盤了!
我常常在研究輸入法的效率,對這個主題有興趣的朋友,還可以參考:「Google Gboard 在 iPhone 加入繁體中文注音輸入法教學與心得」、「讓 Google注音輸入法 成為最高效率中文輸入法10個必學技巧 」。或是電腦上的輸入法:「新酷音輸入法的選字、詞庫與標點符號使用技巧教學」。
以及我現在愈來愈常用的語音轉文字輸入法:「iPhone、訊飛中文語音輸入法比較,影片實測語音筆記效果」、「用手機就能把中文廣播、錄音檔轉文字:在 Evernote 做逐字稿」。
「 Gboard Android 版」
(歡迎社群分享。但全文轉載請來信詢問,禁止修改上述內文,禁止商業使用,並且必須註明來自電腦玩物原創作者 esor huang 異塵行者,及附上原文連結:Gboard 新增繁中注音後,和 Google 注音輸入法完整圖文比較)
Source:: playpcesor.com