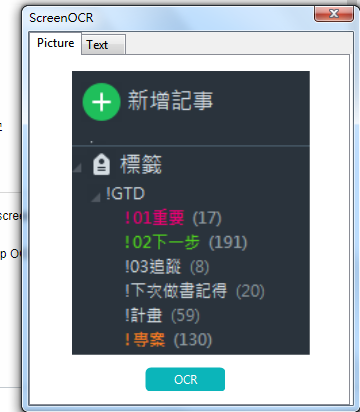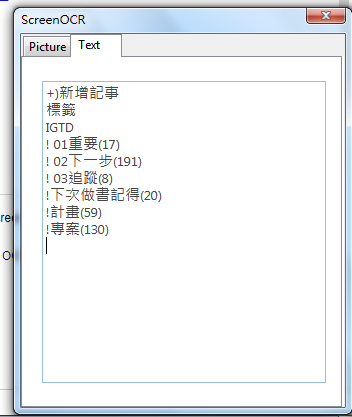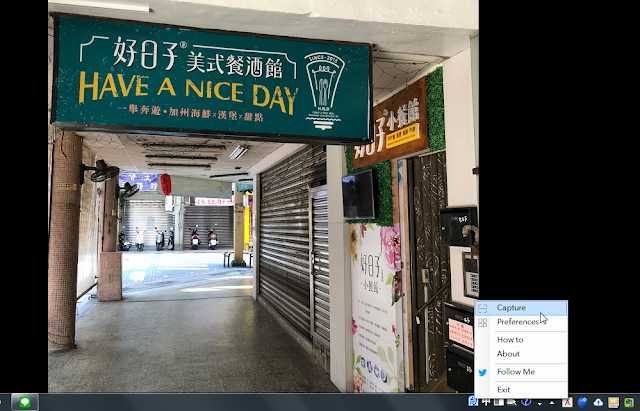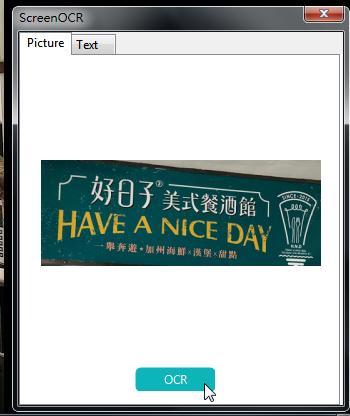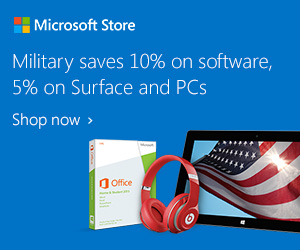我在電腦玩物介紹過不少中文 OCR 工具,也就是掃描圖片、辨識中文內容,將其轉成可複製的數位文字,這在工作上可以加快不少收集資料的速度。
不過之前我介紹的這類工具大多是手機上的 App ,例如 Android 上專用的「Text Scanner 速度超快的免費中文 OCR 文字掃描」,或是 iPhone 上專用的「快捷準確的 OCR 中文辨識 App :「拍照取字」實測」。也有步驟比較麻煩,但免費通用的:「大絕招!用 Google 翻譯 App 複製書籍講義紙上文字」。
那麼如果在電腦端要使用這類 OCR 軟體,也需要辨識像是雜誌、海報、封面、名片等文件照片,甚至是軟體介面上文字,可以怎麼做?這時或許可以使用像是「最強免費 OCR 軟體 Onenote 直接複製照片上中文字 」。但是問題來了, Onenote 本身還有很多功能,使用起來比較複雜,於是:
如果我就是「單純想要一個電腦端簡單快速的圖片轉文字工具」呢?
這時候,或許可以試試看今天介紹的這款免費 Windows 桌面端軟體:「 Easy Screen OCR 」,它的功能就是聚焦在 OCR 圖片文字辨識,支援繁體簡體中文,效果不錯,並且簡單快速。下面我就實際做一番測試。
「 Easy Screen OCR 」使用起來非常非常簡單,他本身像是一個截圖工具,安裝後點擊右下角的「 Easy Screen OCR 」功能選單,選擇[ Capture ],擷取電腦螢幕上任何畫面,就能進行 OCR 文字辨識。
只要是電腦螢幕上可以顯示的畫面就能進行文字辨識,或許是影片的某一張畫面、硬碟裡的一張照片、 Google 搜尋到的海報、雜誌閱讀器中的某一頁,或是軟體介面中的畫面等等,都可以利用「 Easy Screen OCR 」擷取,然後取出圖片裡的文字。
「 Easy Screen OCR 」利用的文字辨識引擎是 Google OCR engine ,所以支援 100 種語言的辨識,其中也包含繁體中文、簡體中文。
不過預設辨識的是英文,所以台灣使用者使用前,要記得進入[ Preferences ],打開[ Language ]頁面,把 OCR 語言設定為[ Chinese Traditional ]。
接著,先在電腦中打開你想要辨識的圖片畫面,然後開啟「 Easy Screen OCR 」的[ Capture ],抓取圖片區域,就能利用[ OCR ]功能辨識出圖片裡的文字了。
像是下圖,假設我找到一張海報、封面,需要圖片上的文字資料,利用「 Easy Screen OCR 」就能辨識出下面這樣的結果,基本上有九成的正確率。
又或者我要寫教學時,需要軟體介面、畫面上的文字,而且這時候介面文字還不一定方便複製,那麼我就利用「 Easy Screen OCR 」,抓取軟體中的這一塊畫面。
抓出介面圖後,點擊下方的[ OCR ]。
接著到[ Text ]畫面就能看到便是成功的文字了,直接複製即可。
又或者我有一張照片,可能拍了某個招牌,或是拍了某張文件,我也可以先把照片傳送到電腦上,從電腦打開,並且利用「 Easy Screen OCR 」抓取裡面我想辨識的文字區域。
同樣的,在抓取的畫面下點擊[ OCR ]。
這時候,照片上的文字同樣被辨識出來囉!
舉這個例子,也是讓大家可以看到,「特殊設計字體的中文」可能無法成功辨識,但中英文混合時也有一定程度的便是成功率。
我們可以看到,「 Easy Screen OCR 」的使用非常簡單,常駐在 Windows 右下角,需要時點擊抓圖,就能辨識圖片裡的中英文字,並且直接複製內容。而且利用 Google OCR engine 的便是成功率還不錯。
你能夠想像下面的利用:
- 辨識文件照片裡的文字內容。(只要文件照片在電腦中)
- 抓取電腦軟體介面中的文字。
- 上網搜尋時抓取各種圖片上的文字,例如雜誌、海報、封面。
你還能想像什麼樣的用途呢?歡迎一起來分享。
而對提升文書效率主題有興趣的朋友,還可延伸閱讀:「10 個免費語音轉文字工具,支援中文提升多種文書工作效率」、「行動文書如何鍵步如飛?13種 Android 編輯神器 App」、「提高 Google Drive 文書報告生產力:我常用的 G Suite 工作技巧」。
「 Easy Screen OCR 」 Windows 軟體下載
(歡迎社群分享。但全文轉載請來信詢問,禁止修改上述內文,禁止商業使用,並且必須註明來自電腦玩物原創作者 esor huang 異塵行者,及附上原文連結:Easy Screen OCR 電腦端簡單快速的中文圖片轉文字免費軟體)
Source:: playpcesor.com