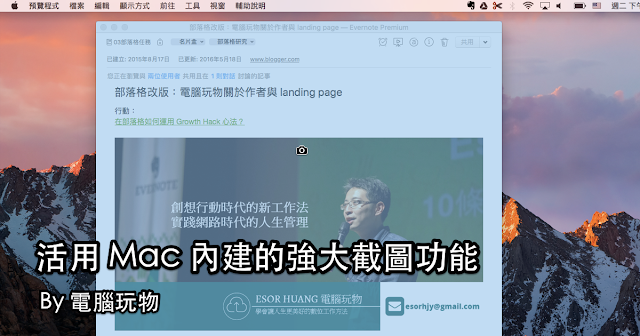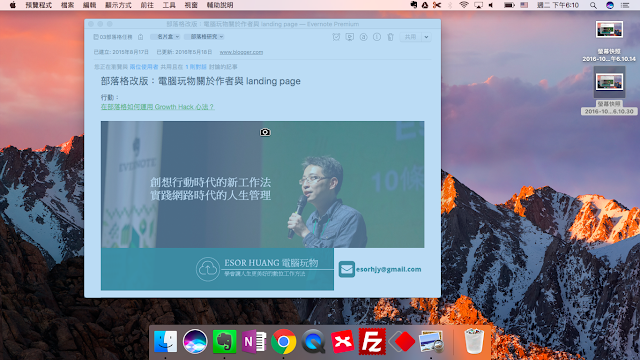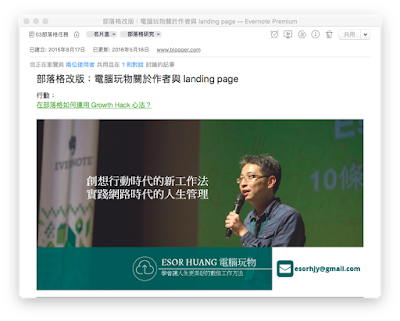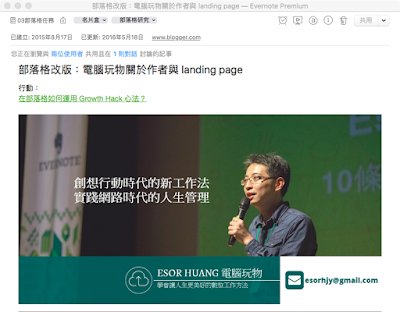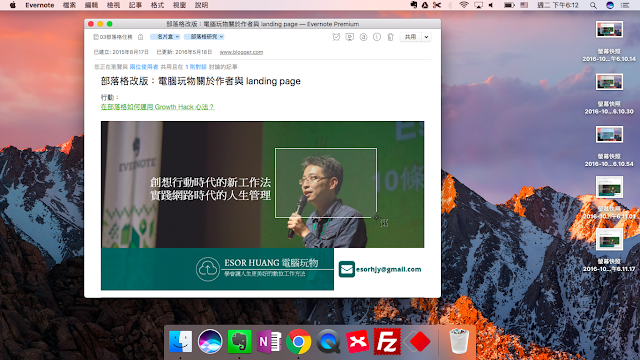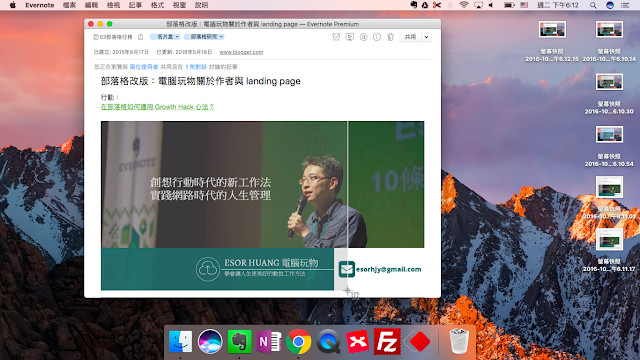最近在一堂教學課程中,有學員想跟我要目前的 Evernote 分類清單做為觀摩,我現場立即截圖傳給他,結果引發了這位朋友另一個好奇的問題:怎麼好像老師沒開截圖軟體,一秒鐘就完成截圖?
那時我使用的是 Mac 筆電,而 Mac 系統確實內建了夠用的截圖功能,我從兩年多前開始使用至今,還真的沒有在 Mac 系統安裝另外的截圖軟體。
因為只要掌握幾個快捷鍵的組合搭配, Mac 內建的截圖功能就能滿足絕大多數需求了,相信很多 Mac 高手也都知道,今天我這篇文章,就當作給新手的一個必學的筆記吧!
更多 Mac 新手實用的快捷鍵,還可以參考:「[Mac 新手日記] Apple Mac OS X 截圖文書必備快捷鍵教學」。
1. 擷取全螢幕:
首先最基本的快捷鍵就是[ Command + Shift + 3 ],按下這個組合鍵,就是擷取整個螢幕畫面。
截圖後的 png 檔案,會自動儲存在 Mac 的桌面上。
2. 擷取指定區域:
接著如果要擷取部分趨勢,就按下[ Command + Shift + 4 ],這時候會出現一個十字準星,按住滑鼠後拉動,就能畫出截取範圍,放開滑鼠就自動截取。
3. 擷取軟體視窗,有陰影:
若是要直接擷取某個視窗,那麼就先按下[ Command + Shift + 4 ],放開後接著再按[ Space(空白鍵)],這時候會出現一個相機圖,把相機圖移動到想要截取的視窗,點一下滑鼠,就能自動截取這個視窗。
4. 擷取軟體視窗,無陰影:
不過上面第三種方法截取出來的視窗圖會有陰影。
如果你不想要有陰影,那麼就先按下[ Command + Shift + 4 ],放開後接著再按[ Space(空白鍵)],然後再要按下截圖滑鼠鍵前,先按住[ Option ]不放,就能擷取無陰影的視窗圖。
5. 固定擷取大小,移動擷取區域:
上面四種技巧是我最常用的。
但偶爾為了「微調截取的區域」,還有兩個技巧可以學起來。
按下[ Command + Shift + 4 ],然後用滑鼠先拉出想擷取的範圍大小,接著按住[ Space ]不放,會發現可以用滑鼠移動剛剛設定的範圍框框,移動到其他區域截圖。
6. 固定擷取長度或寬度,移動另一邊大小:
另外一個複雜一點的技巧是,按下[ Command + Shift + 4 ],一樣先拉出區域,假如這時候截取的長度或寬度還需要微調,那就可以按住[ Shift ]不要放,接著就可以移動單邊(長度或寬度)的大小,確認後放開滑鼠,便能截圖。
掌握以上六種快捷鍵,那麼不需截圖工具,在 Mac 也能完成強大的截圖囉!
至於要註解、修改截完的圖片,就利用 Mac 內建的「Mac 用戶不可不用預覽程式:13招取代修圖 PDF 軟體」即可。
延伸閱讀相關文章:
轉貼本文時禁止修改,禁止商業使用,並且必須註明來自電腦玩物原創作者 esor huang(異塵行者),及附上原文連結:新手必學!Mac 內建強大螢幕截圖只要活用六種快捷鍵
Source:: playpcesor.com