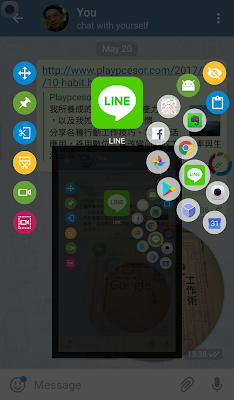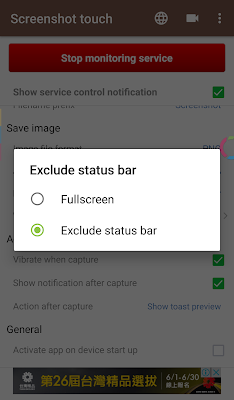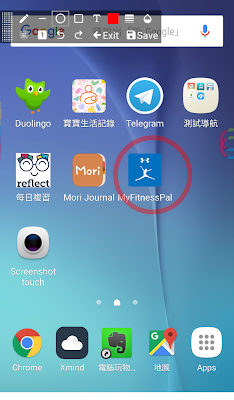為什麼需要另外一截圖工具? Android 與 iPhone 手機大多數都有內建螢幕截圖功能,大多數操作方式是同時按住電源鍵與 home 按鈕,其實已經可以解決截圖的問題。
但像是玩遊戲時,如果想要快速擷取一閃而過的畫面,一邊操作遊戲或複雜 App 還能「不用手打結」的進行螢幕截圖,那麼一款「舒適截圖」的工具就能提高效率。
又或者要連續截圖進行 App 操作教學的老師,為了可以「輕鬆又快速」擷取每一個操作畫面,還能在上面直接做註解,那麼一款「適合連續截圖」的 App 會更有幫助。
這就是「 Screenshot touch 」這款 Android 手機截圖 App 在 Google play 受到高評價的原因,他可以幫我們解決上述問題,而且功能操作簡單。
- 這篇文章的前因後果:
「前因」:其實是因為我用的三星S6手機在用了一年後,home鍵就開始不靈光,最後完全壞掉,但截圖又常常用到,所以開始研究功能上可以取代 home 鍵相關功能的 App,例如:「fooview 一個開創手機操作妙用的快捷環:除了效率,更多創意 」,或是可以在手機長截圖的「手機截圖 LINE 、臉書長對話串教學 LongShot 免費自動長截圖」。
「後果」:如果你是老師、教學者,常常需要研究數位工具操作並製作教學的朋友,也推薦你看完本文後,可以繼續試試看這個電腦端的好工具:「不只是優秀截圖軟體! Snipaste 用貼圖創造多工神器」。
「 Screenshot touch 」支援 Android 5.0 以上的系統,開啟後他會常駐一個截圖按鈕在螢幕上,隨時需要截圖時,只要觸碰一下按鈕,就能輕鬆截圖。
就像前面說的,在需要快速擷取動態畫面,或是連續截圖時,這個觸碰按鈕方便許多。(截圖時不會擷到這顆按鈕)(他的截圖模式也比我之前介紹的 fooview 截圖操作更便利)
| 圖說:左上方有截圖按鈕。 |
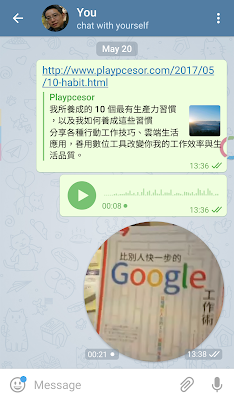 |
| 圖說:此為截圖效果。 |
如何啟動「 Screenshot touch 」呢?
安裝這款免費 App 後,進入其設定,點擊最上方的啟動服務按鈕即可,預設情況下,螢幕左上方就會出現一顆截圖按鍵,我們可以調整按鍵的位置、大小、透明度等等。
另外一個很棒可以開啟的設定,就是「自動去掉上方資訊列」( Exclude status bar ),讓截圖時不會把多餘的上方資訊列截進去,也不需要自己事後裁切,只保留 App 本身畫面。
「 Screenshot touch 」也有錄影功能,和網頁長截圖功能,這部份沒有他的截圖功能那麼強大,在錄影與網頁長截圖上,就是一般堪用的程度,沒有額外特殊功能。
「 Screenshot touch 」還內建裁切與註解圖片的功能,如果你想快速製作教學圖片(並且沒有很要求美觀),那麼利用內建功能直接裁切,直接標註重點,也很方便。
- 如果你是搜尋而來,說不定你想找的,還想學的是:
1. Android 手機螢幕錄影工具:10大螢幕錄影軟體推薦比較!搞定電腦手機錄影教學
2. iPhone 手機螢幕錄影方法:免費免越獄 iPhone iPad 無線投影錄影電腦最簡單教學
3. Android 手機投影電腦工具:Android 手機投影電腦,三大 PC Mac 通用工具比較表
4. iPhone 手機投影電腦方法:史上最簡單! iPhone 畫面聲音投影錄影教學免費又快
常常需要製作 Android 手機教學圖,或是想要快速擷取遊戲螢幕畫面的朋友,可以好好善用這款便利的工具。
「 Screenshot touch 」 Android App 免費下載
*感謝您閱讀電腦玩物 Esor 的文章,電腦玩物專注人性化的高效率工作方法,您可以追蹤電腦玩物 Facebook,或是參考 Esor 的改進工作效率相關課程、書籍,更歡迎把電腦玩物加入你的 RSS 訂閱清單。
(轉貼本文時禁止修改,禁止商業使用,並且必須註明來自電腦玩物原創作者 esor huang(異塵行者),及附上原文連結:Screenshot touch 螢幕截圖不再手打結, Android 手機截圖 App
(轉貼本文時禁止修改,禁止商業使用,並且必須註明來自電腦玩物原創作者 esor huang(異塵行者),及附上原文連結:Screenshot touch 螢幕截圖不再手打結, Android 手機截圖 App
Source:: playpcesor.com