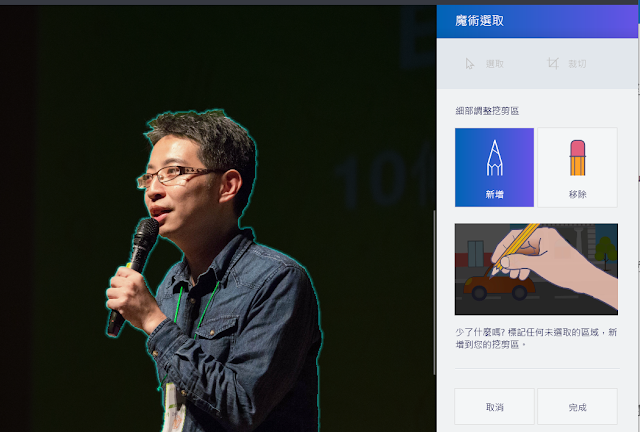在 Windows 10 中小畫家升級為「小畫家 3D」,原本的介面與修圖繪圖功能也有了大升級,除了顧名思義增加的 3D 繪圖功能外,原本的「圖片去背」功能也變得更簡單好用。
要怎麼用新版的小畫家去背圖片呢?
如果你使用 Windows 10 ,並且升級到「小畫家 3D」,那麼可以試試看下面的步驟,既簡單又免費,而且效果還很不錯。不輸我之前介紹的一系列自動去背工具,如:「五款最輕鬆圖片去背軟體,修圖苦手也會用的全自動照片去背」。
當然,不只是 Windows 10 內建的小畫家可以自動去背。 Mac 內建的看圖預覽程式其實也有去背功能:「Mac 用戶不可不用預覽程式:13招取代修圖 PDF 軟體」。
首先打開「小畫家 3D」,如果你使用 Windows 10 而尚未自動升級,可到此下載安裝「小畫家 3D」。
而想了解 Windows 10 功能的朋友,可以參考下面系列文章:
1. 讓 Windows 10 檔案總管比你想像更好用的11條小技巧
2. 這樣開始更好 Windows 10 開始功能表11條密技完全版
3. 虛擬桌面快捷鍵攻略: Windows 10 必學第一工作技巧
在「小畫家 3D」中打開一張要去背的照片圖片,接著選擇右方功能中的[選取]。
把想要保留的物體圈選起來,然後按下右方出現的「魔術選取」。
這時候,「小畫家 3D」就會自動針對其中的主物體描繪邊緣,等等就可以把這個物體擷取下來。
有時候自動描繪的邊緣很正確,有時候則需要調整,如果要調整,就在右方利用[新增]與[移除]兩個功能微調,看是要新增沒有偵測到的部分,還是移除錯誤偵測的部分。調整完成,按下[完成]即可。
這類自動去背、手動微調的功能,都類似於「照片線上去背神器 Background Burner 免費快速全自動」。
完成魔術選取後,剛剛我選取的人物,就可以自由移動位置,變成一個獨立的物件了!這時候我甚至可以把這個物件變成[圖戳],到時候可以[蓋章]到其他照片上做組合。
而如果這時候只是想要製作這個物件的「去背圖」,那麼就切換到[畫布]頁面,開啟[透明畫布]。
然後把剛剛魔術選取的物件先移到旁邊,開始用一般的選取功能,把整張背景圖片「刪除」(選編輯列的刪除按鈕)。最後,留下獨立的物件圖。
到[功能表]頁面,選擇[匯出],匯出成 PNG 圖檔,就是透明背景的去背圖囉!
下圖就是用小畫家 3D 去背後的圖片。
「小畫家 3D」是 Windows 10 內建的軟體,免費但也有一些強大功能,自動去背就是一個值得好好利用的技巧,下次需要去背時可以試試看。
- 你或許還會感興趣的文章:
2.去背圖圖庫:Pngimg 免費下載28000張去背圖檔,做簡報免花時間自己去背
3.強大的修圖 App:經典修圖 App 的10個選擇,你最少應該擁有其中一款
*感謝您閱讀電腦玩物 Esor 的文章,電腦玩物專注人性化的高效率工作方法,您可以追蹤「電腦玩物 Facebook」,或是參考 Esor 的改進工作效率相關「課程」、「書籍」,更歡迎把電腦玩物加入你的 RSS 訂閱清單。
(轉貼本文時禁止修改上述內文,禁止商業使用,並且必須註明來自電腦玩物原創作者 esor huang(異塵行者),及附上原文連結:用小畫家 3D 自動去背圖片, Windows 10 完整去背步驟教學
Source:: playpcesor.com