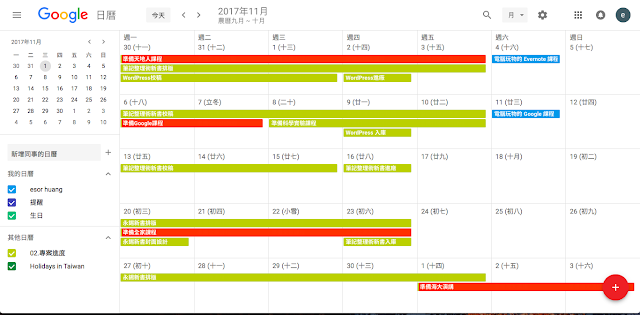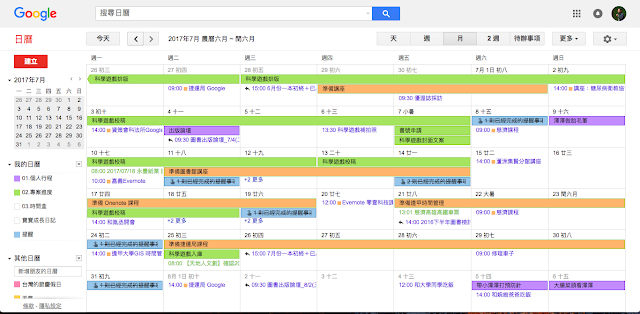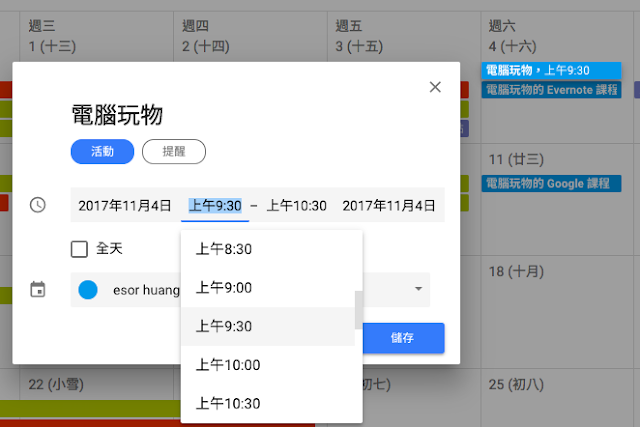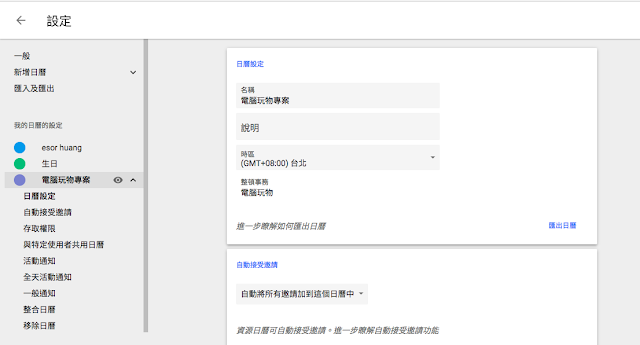今天開始,大家期待已久的「 Google 日曆網頁版更新」,終於陸續在用戶之間開放了。你可能第一時間還沒看到更新按鈕,但可以先來電腦玩物看看我的實測。
2014 年年底, Google 在 Android 上推出了全新介面設計的「 Google 日曆 App 」, 2015 年, iPhone 版也接續推出。(詳細介紹請看:全新 Google 日曆 App 將重新定義你的智慧型行事曆 )在那之後,我自己在手機上就不會想去安裝其他的日曆 App ,因為原生的 Google 日曆 App 就夠好看、功能也夠多。
但是, Google 日曆的電腦網頁版雖然功能不錯,也有很多應用方式(可以看我的活用教學:Google日曆不是日曆,你沒想到的10種活用案例教學),可是,她的介面卻數十年如一日,遲遲沒有大進步。直到今天, 2017 年 10 月中旬開始,全新改版的 Google 日曆網頁版終於要陸續對用戶開放了。
下面我錄製了一段新版 Google 日曆網頁的操作畫面影片,有興趣的朋友可以看看實際的操作互動模式。
[youtube https://www.youtube.com/watch?v=M1YqBCHbgYE]
0. 如何開啟新版的 Google 日曆網頁版介面?
對 Google 日曆個人版的使用者來說,目前需要等 Google 慢慢對用戶推送更新,如果推送到你,你就會像下圖這樣,在 Google 日曆的右上方,看到一個[使用新版日曆]的藍色按鈕,點擊後,就可以切換到新版日曆。
如果是 G Suite 用戶,管理員可以到後台,對用戶開放新版日曆介面,這樣企業或學校內的使用者就可以立刻使用新版介面。(就算不搶先開放,未來幾週內,大家也都會更新到新版介面)
1. 接近 App 版的好看易讀設計
下圖是「舊版」 Google 日曆網頁版的對照圖,你不會再覺得 Google 日曆網頁看起來像是上個時代的產品了。
2. 內容更豐富的行程預覽卡片
除了介面的改良外,新版 Google 日曆也有功能上的更新。
首先,當點擊某個行程後,可以在預覽卡片中,看到更完整的行程資訊。不像舊版只會顯示行程名稱、時間。
以下圖為例,直接點某個行程,在預覽卡片中可以看到日期、地點、視訊通話、邀請對象、摘要說明、附加檔案的內容,不用切換到行程畫面,節省不少時間。
3. 行程編輯功能更豐富
不只是外觀的改變, Google 日曆網頁版內在的編輯畫面也有很多調整,下圖是新版的 Google 日曆行程編輯介面,看起來更舒服,功能之間的區隔更明確。
而且最重要的,「說明」欄位現在可以做簡單的文字排版編輯,插入檔案也更方便!
這個新改進,搭配我之前的教學文章:「10步驟將 Google Drive 整合日曆建立強大的會議系統」,可以說相得益彰。
4. 快速建立行程介面更好用
Google 日曆網頁版的[快速建立活動]功能也更好用,直接在月曆上點擊某一天,新增行程,這時候,新版出現了原本舊版沒有的「時間設定」欄位,可以直接設定好日期時間。
我們不需要像舊版一樣使用語法,或是進入詳細編輯畫面做設定。
5. 設定畫面也有大改良
最後,舊版 Google 日曆的設定畫面很擁擠、破碎。但新版的 Google 日曆網頁設定介面,也改良了這個問題,每一個設定都很清楚,並且可以在左方功能選單快速切換。
整體來說,新版 Google 日曆網頁版,確實從內在與外在的介面都做了翻新,並且加入了一些更完整的功能,可以讓我們不需要額外使用行事曆軟體,直接使用網頁版,就有很棒的行事曆管理體驗。
而使用 Google 日曆的朋友,也推薦你回頭看看我在電腦玩物撰寫過的進階教學,例如她的活用方法:「Google日曆不是日曆,你沒想到的10種活用案例教學」。快速建立大量行程的技巧:「快速建立大量行事曆行程技巧:把 Excel 表格匯入 Google日曆」。還有我如何利用 Google 日曆建立孩子的成長日記:「用 Google 日曆幫孩子留下成長日記與健康記錄,更利合作查詢」。
也歡迎電腦玩物的讀者,跟我回饋看看,大家是否收到 Google 日曆全新網頁版的更新通知了呢?
(轉貼本文禁止修改上述內文,禁止商業使用,並且必須註明來自電腦玩物原創作者 esor huang 異塵行者,及附上原文連結:全新 Google 日曆網頁版實測:改良月曆介面,還有新行程功能)
Source:: playpcesor.com