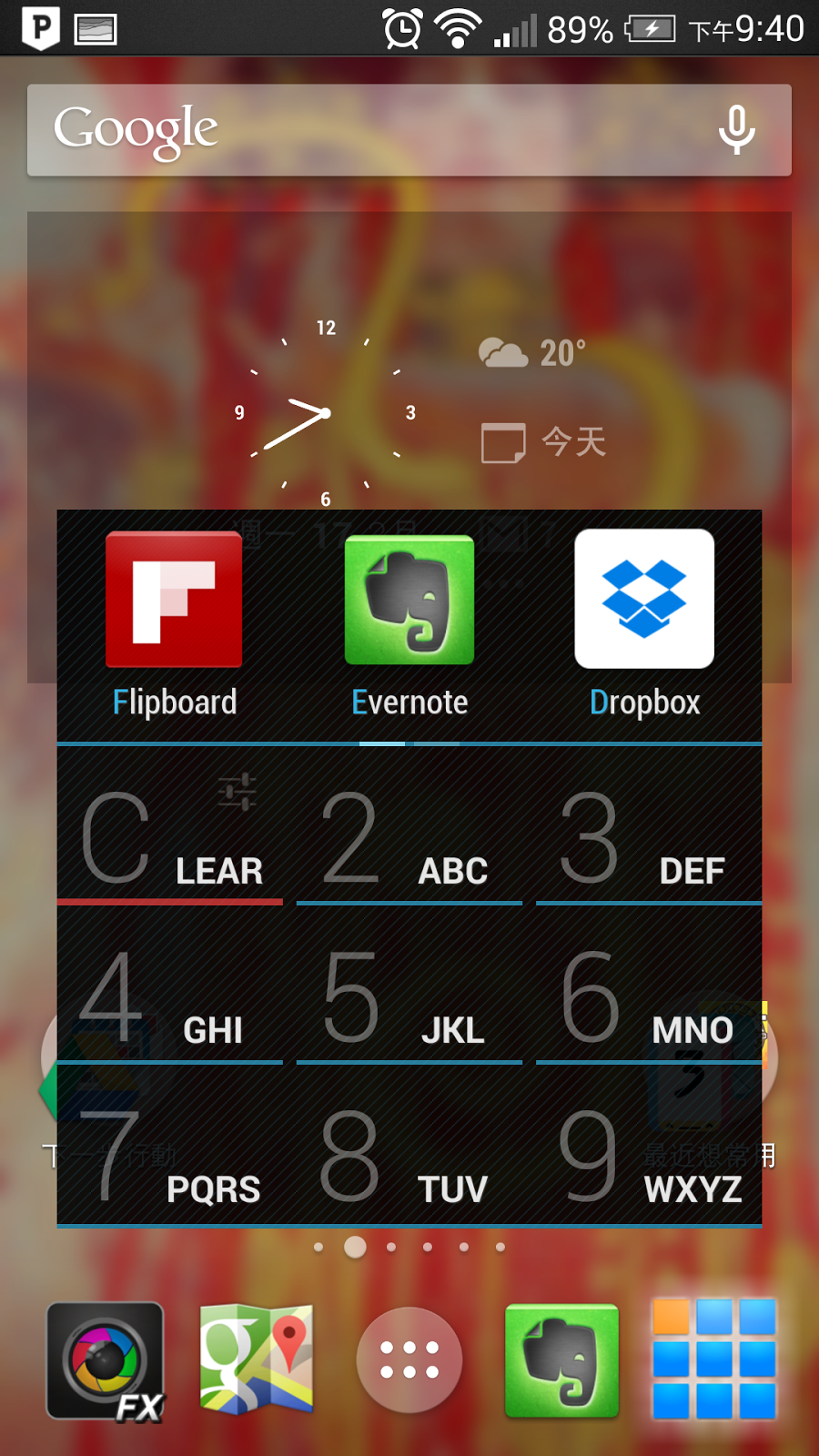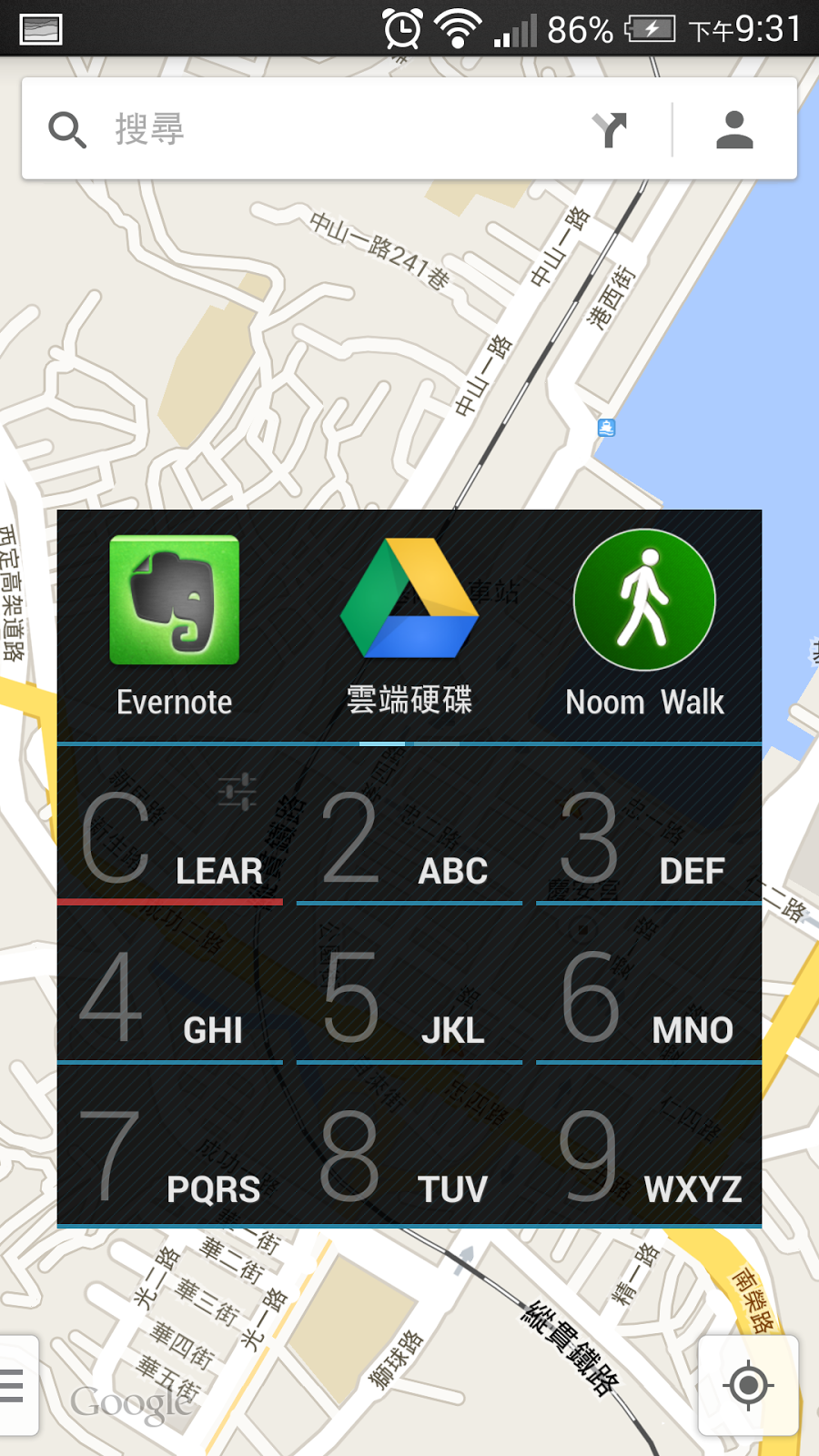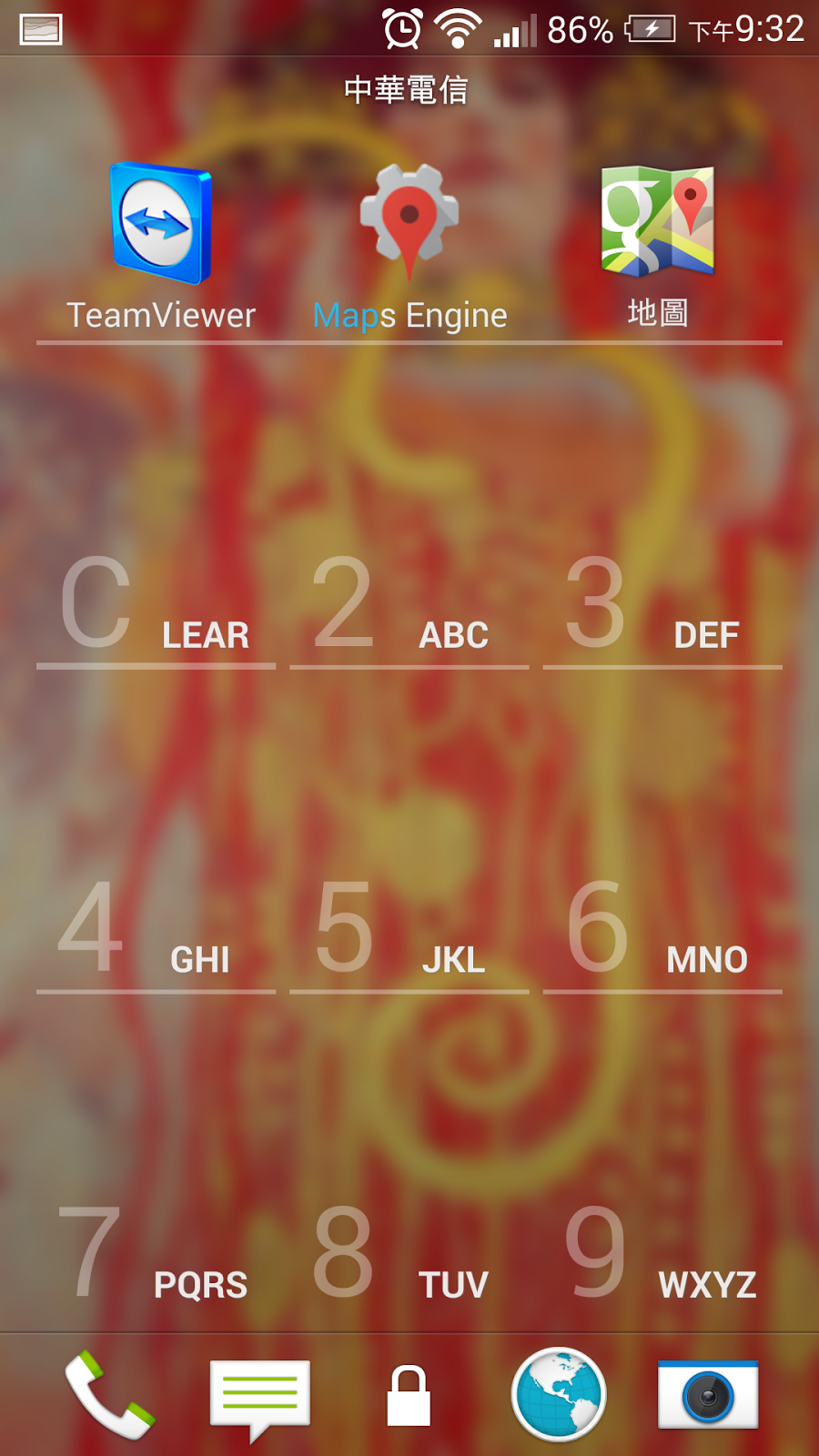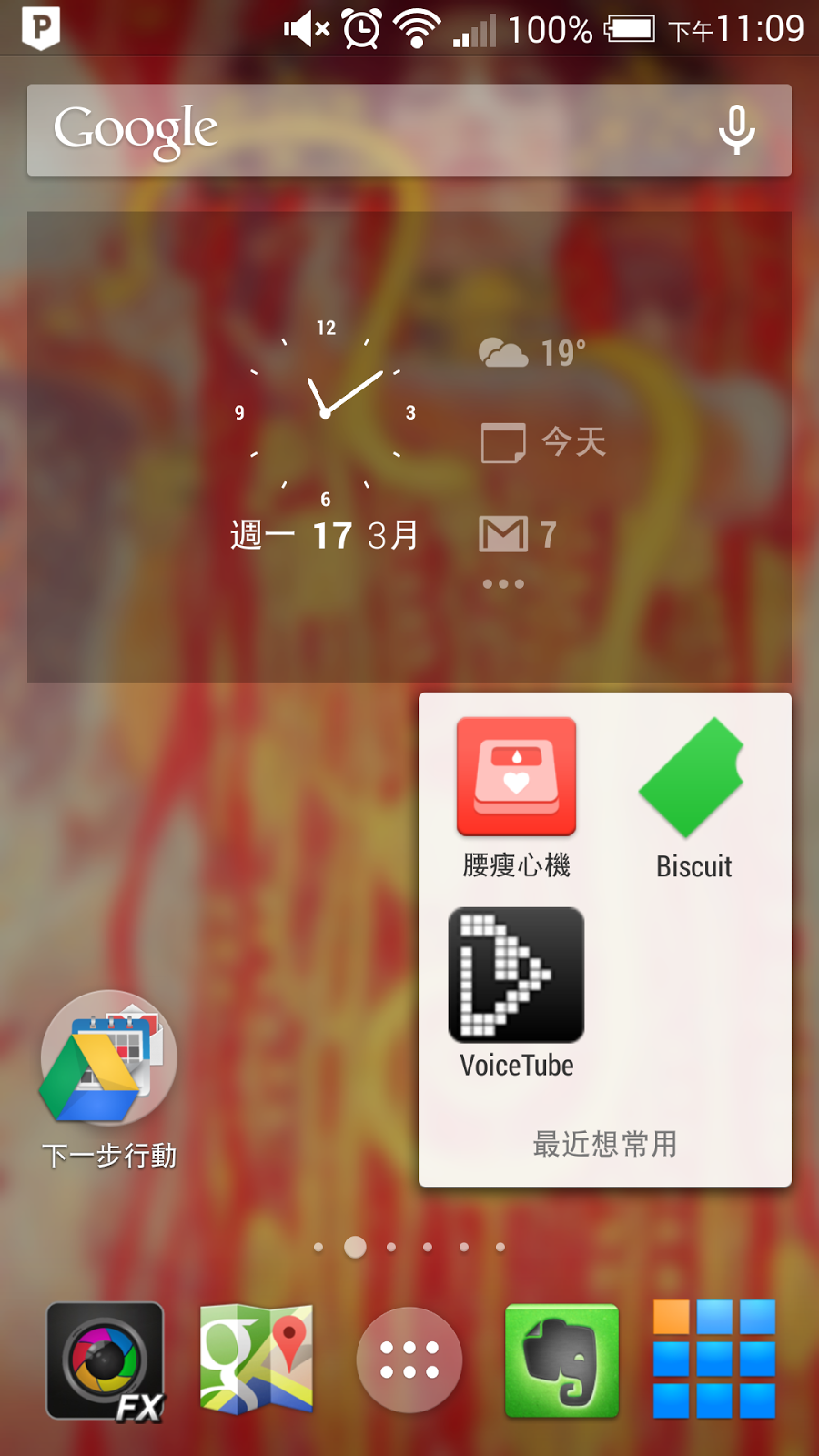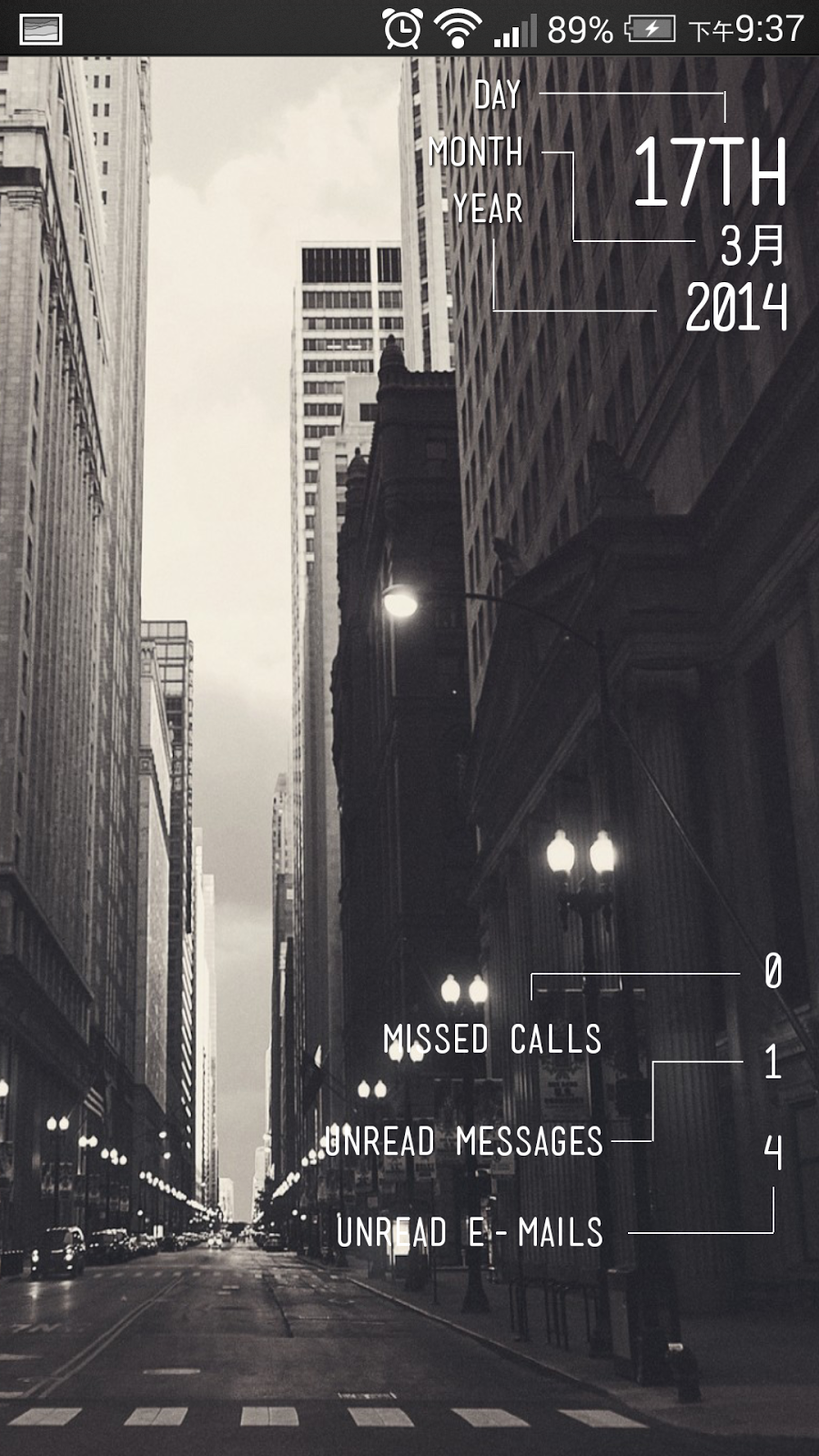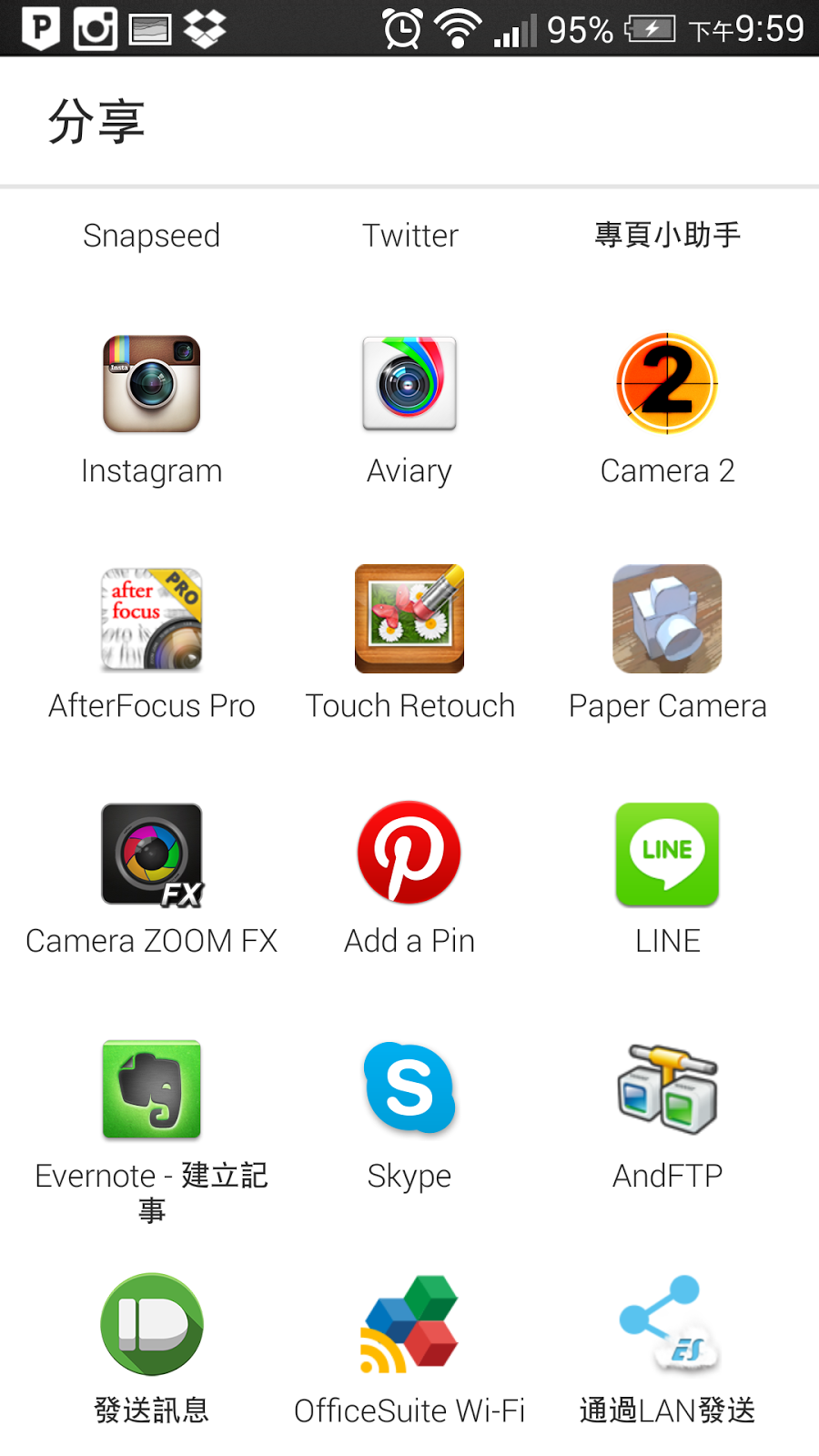以前,不管在 iOS 或 Android 上,我都會花很多時間去分類那些安裝得愈來愈多的 Apps:旅遊、拍照、社群、遊戲等等,分類也是愈來愈多,還要常常調整。 但是後來我反省自己的使用流程後,發現對我來說,分類要花時間、調整要花時間、平常使用時打開分類並找出 App 也要花時間,如果不小心重裝系統(換個桌面、換台手機),整個流程可能又要重新跑一次。
但是更重要的是,這樣仔細的分類後,還是沒有讓我平常可以更靈活的使用這眾多的 Apps,甚至有時候看到桌面上的一大堆分類資料夾,就忍不住進入分類開始一個一個 App 打開來玩,即使這時候並沒有非要使用這些 App 不可的需要,卻讓我多了分心的機會。
於是想一想,或許行動裝置上的工作流程不應該這樣規劃,而可以有更好的桌面動線規劃方式。所以,如果你也覺得自己平常在使用手機時有這樣被眾多 App 搞得分心、煩躁、不知所措的問題時,那麼今天我想跟大家分享自己在 Android 上如何打點好最適合自己的 App 使用動線。
我不再花時間分類自己的 Android,卻因此更有效率使用 App
商業- 這時候怎麼辦?不如用搜尋直接找出需要的 App 吧!
上面提到了兩個問題:
- 1.找出 App 在哪裡需要花一些時間「翻找」(即使已經有分類)。
- 2.這樣的過程很容易被其他 App 分心。
於是我覺得這樣的使用動線對我來說不夠好,我希望找到更好的 App 使用動線,於是這時候我想到一個我在「最好的整理就是最少的整理,不需要整理的整理術」這篇文章寫過的方法:用搜尋取代整理。
搜尋關鍵字,直接找出自己要找的 App(以我來說,如果我當下遇到某個問題,要解決這個問題時我想起可以使用某個 App,產生了要找出這個 App 來應用的需求,這時候我當然會知道它的名稱關鍵字)。
直接搜尋,直接找出,這樣就避免了翻找而找不到的時間浪費,也不會被其他 App 干擾分心。
而這個「直接搜尋 App 」的功能,在 Android 內建的 Google 搜尋中就有,可以直接打部份關鍵字來找出 App,還會學習你的喜好,下次常用的 App 會更排在更前面。
- 可是, Google 搜尋的介面不夠快捷,這時候可以試試 AppDialer
前面的分析,讓我找到「使用 App 的最佳動線」就是搜尋。
可是,方法一樣,但我後來沒有使用內建的 Google 搜尋來滿足需求,因為 Google 搜尋主要目的不是快速找出 App 來啟動,所以介面設計上還是很多干擾,你看看上面兩張圖片應該就可以明白,上面的關鍵字建議、下面的鍵盤,擋掉了太多空間,讓操作很礙手。
但是我現在想要做的是「全部都用搜尋來快速啟動 App 」,使用頻率非常高,應該說每次打開手機的目的就是要搜尋來啟動 App, 因此我必須要有一個不礙手的,可以再把操作速度加快的工具。
後來我就是使用去年有介紹過的「AppDialer 在 Android 實現 PC Launchy 的超快捷啟動 App」。
「 AppDialer 」一樣是搜尋 App 名稱的部份關鍵字就可以找出 App 並啟動,一樣會學習我常用的 App 並更快顯示,例如下面我只輸入了一個字母「 F 」,就找出我常用的 Flipboard。但更重要的是 AppDialer 的鍵盤採用 T9 九宮格設計更加便利好按,介面上也只有 App 與快捷鍵盤,沒有多餘干擾,可以真正讓整個操作速度再加快。
- 而且我也找出 AppDialer 啟動中文名稱 App 的方法
但一開始使用「 AppDialer 」時還是有一個小問題,就是上面只有英文鍵盤,那麼要找中文名稱的 App 怎麼辦?
後來我找到了方法,讓「 AppDialer 」也可以用英文搜尋到中文名稱的 App,並且一樣快速。例如我每天上下班通勤都要用到的公車到站時間即時查詢,只要打開「 AppDialer 」輸入「twbus」(當然,只要輸入一部分即可),就能找到我常用的 App。
因為,所有的 App 其實都有英文名稱。那麼要怎麼看這些中文 App 的英文名稱?只要在當初下載 App 的 Google Play 網頁頁面上,看網址最後的幾個關鍵字,那就是這個 App 的英文名稱了。
例如我也常常用來查詢中文詞會的「萌典」,它的英文關鍵字是 dict moe,前者是字典的意思,後者是「萌」的發音,一樣很好記,當我需要這個 App 時,只要輸入部份英文關鍵字,就能在「 AppDialer 」中快速找出萌典。
- 「 AppDialer 」讓我隨時都能找到啟動 App 的最佳動線
前一個月,我付費購買了「 AppDialer 」的專業版,付費版會在 Android 通知欄顯示「 AppDialer 」的快速啟動按鈕,以及最近使用過的 8 個 Apps。
通常在某個情境下,例如旅遊,會反覆使用的 App 就那幾個,所以這個功能可以讓我在不同的情境下只要用「 AppDialer 」搜尋呼叫一次,後續就可以在最近使用清單裡重複啟動切換。
而且這也可以讓我在任何 App 中,不用回到桌面也可以快速啟動需要的 App。
另外「 AppDialer 」的付費版也提供了「手機鎖定畫面」的快捷工具,我可以在手機鎖定畫面中,直接搜尋啟動我需要的 App,連手機桌面都不用進入,讓使用的過程更專注、更直接。
這樣的「搜尋—啟動」的動線,減少分類的麻煩與不確定性,幫助我更快的去「執行」App 本身,而不會在手機裡「迷路」。
- 不用分類,甚至更快找出 App
有了「 AppDialer 」這樣的動線,那麼就像我前面一開始要解決的問題,這樣一來,我就真的不用再花時間去做 App 分類了,也不用為了使用而把一大堆 App 擺上桌面了。
目前我的 Android 桌面首頁就是一個「 DashColock 」的資訊工具顯示我的下一個行程與待辦郵件,然後下方工具列擺上真正最常用的相機、地圖、 Evernote 與「 AppDialer 」。
至於其他桌面也不用再擺放 App 了,全部都可以拿來擺重要、有用的桌面資訊小工具。至於 App 呢?就全部不分類,收在應用程式清單裡。
- 讓注意力放在更重要的 App 上
當然,大家看到我的桌面首頁上還是有兩個分類,這兩個分類分別是:
- 「下一步行動」:我認為自己在手機上做行動工作、時間管理,除了 Evernote 外最重要的四個 App。
- 「最近想常用」:我希望自己最近多多使用的某些 App,例如健身習慣的 App。
數量並不多,要調整很簡單,而擺出來的意義就是「提醒自己」(也因此不能多,才有提醒的效果)。例如提醒自己要打開 Google 雲端硬碟來工作了,或是提醒自己要每天紀錄自己的飲食習慣。
- 更重要的是,這套方法可以直接轉移,到哪裡都適用
「 AppDialer 」建立的 App 使用動線還解決了一個大問題,那就是當我心情好換到不同的 Android 桌面佈局時(參考:Themer 一鍵 Android 手機桌面美化 App 超簡單真正改頭換面),不用重新整理一次 App ,也不用重新分類 App 了。
因為「 AppDialer 」這個搜尋直接啟動的動線,不管換到什麼情況下都能適用,而且直接轉移,也不需要重新整理。
我不知道自己什麼時候會換手機、會重新換桌面,但起碼我可以建立一個即使重灌手機都不用重新整理的方法,這樣最節省自己的時間。
- App 裝著,你自然就會在需要時用到它,即使那只是偶爾
我會在手機裡安裝很多 App,當然裡面大多不常用,可是沒關係,因為很多 App 本來就是用來解決各種特殊情況,例如很多拍照修圖 App,那就是只有需要修圖時才用得到,例如我安裝的抹除照片中多餘人物的 App,大概一年使用不超過 10 次。
可是一旦有需要,這些 App 可以幫我最快解決問題。
所以我都安裝著,因為需要時自然會想起他們(如果沒有想起,那就算有分類不也還是一樣不會去使用?),而當想到需要他們,利用「 AppDialer 」建立起來的流程,就讓我只要搜尋部份關鍵字,就可以在沒有花時間分類的 App 清單中,最快啟動他們。
這是我目前為自己建立的 App 管理流程,事實上沒有花時間管理,但對我來說更有效率。這樣的思維或許有點像「丟掉記帳軟體與 App ,轉個彎,我養成了記帳的習慣」,提供大家一起思考看看。
Source: playpcesor.com