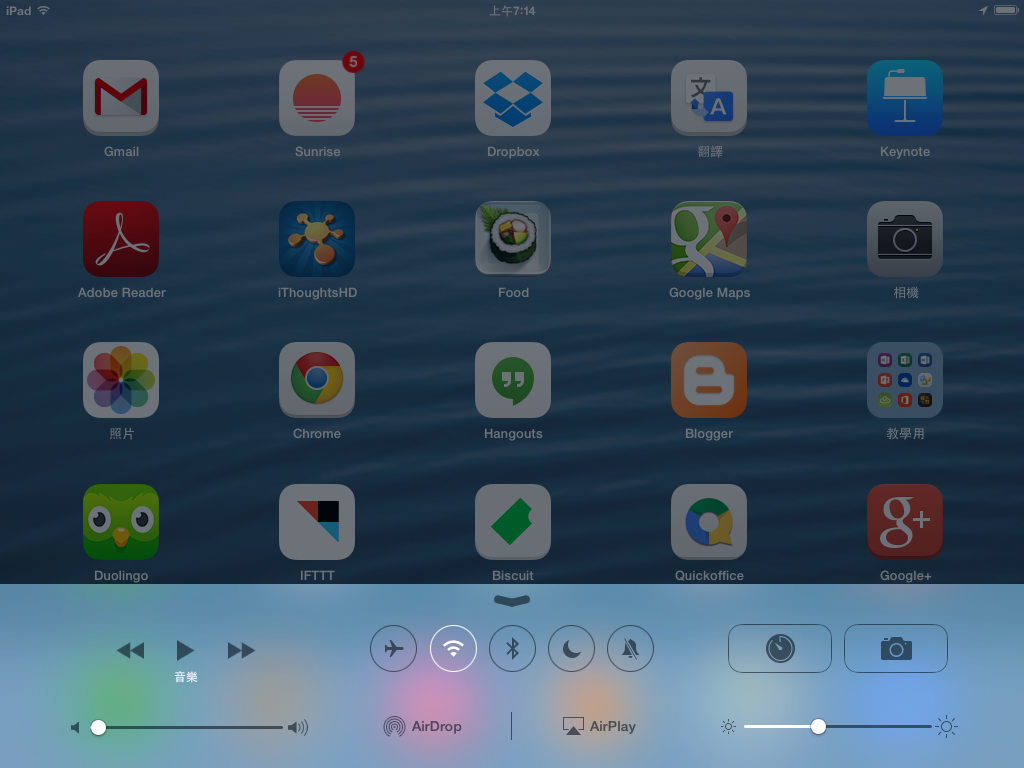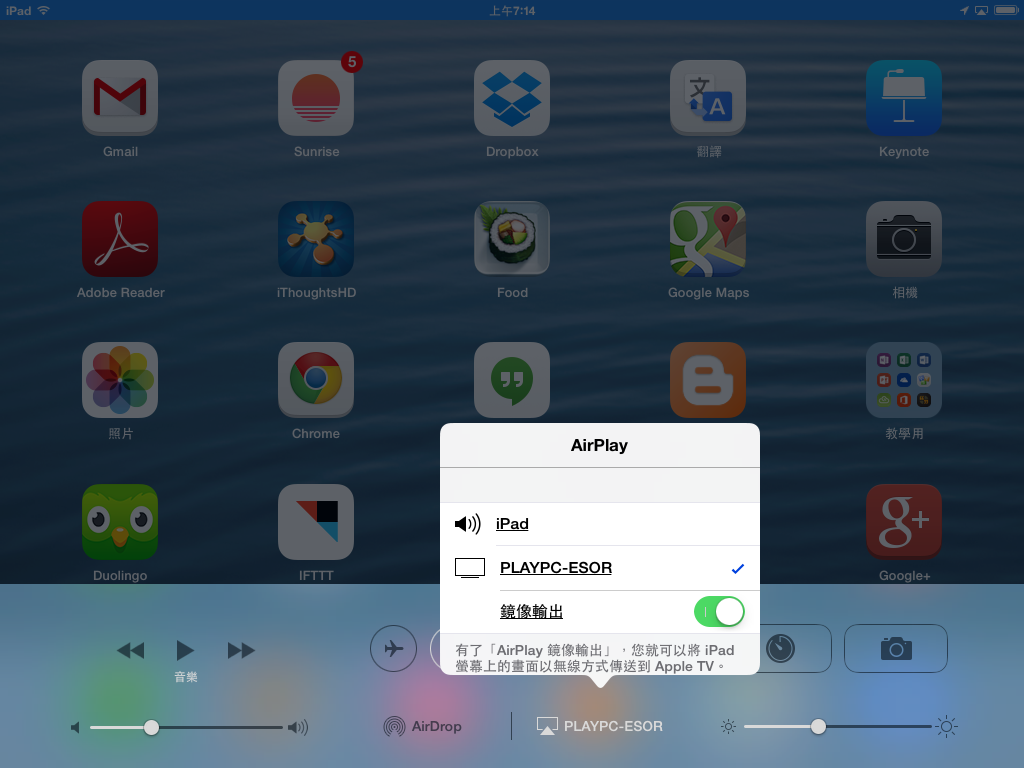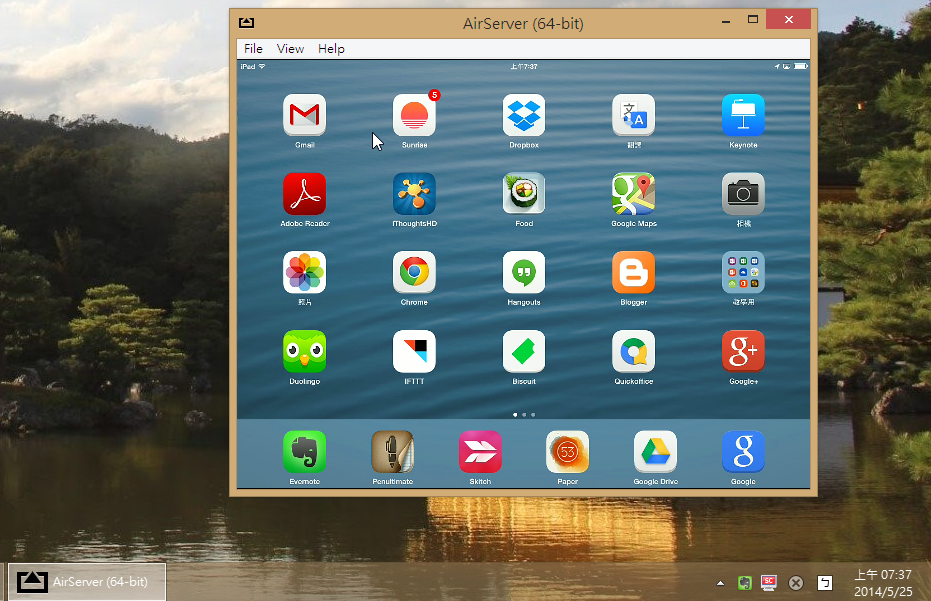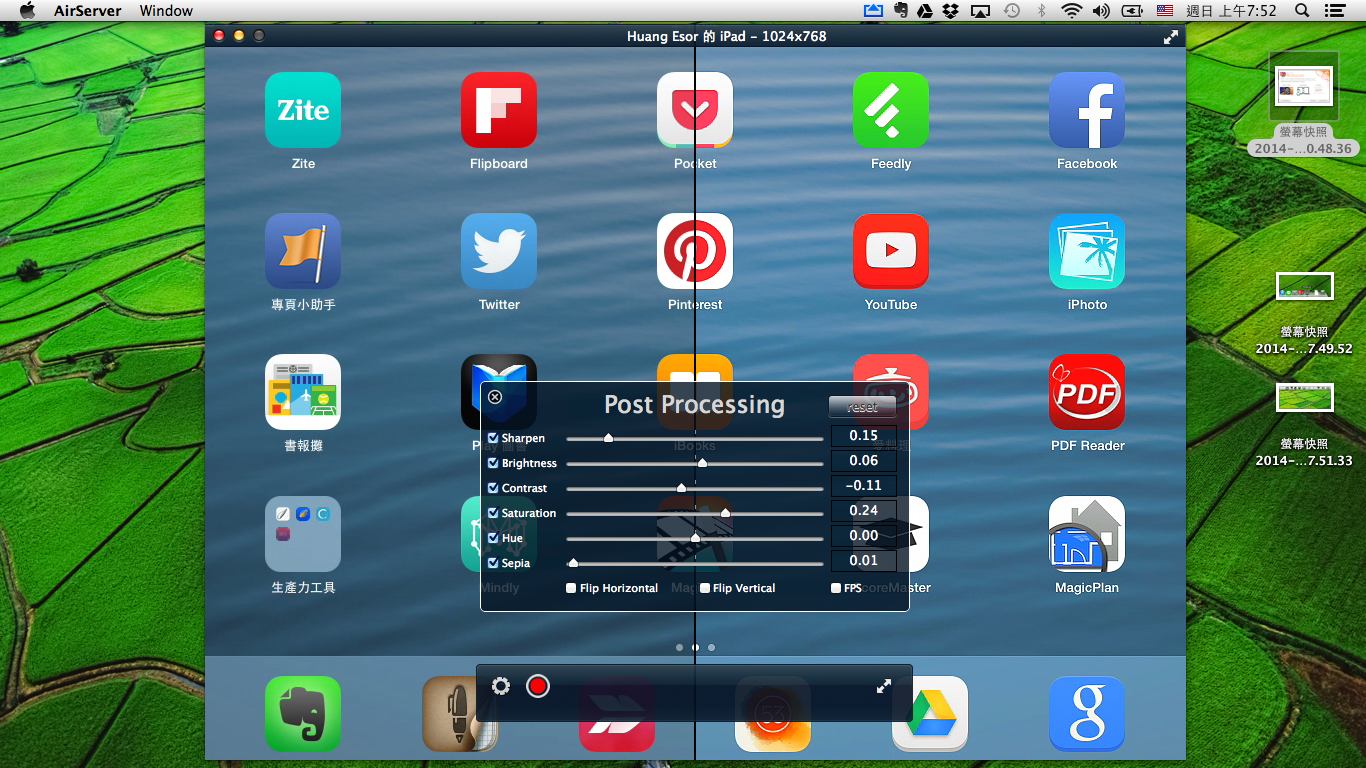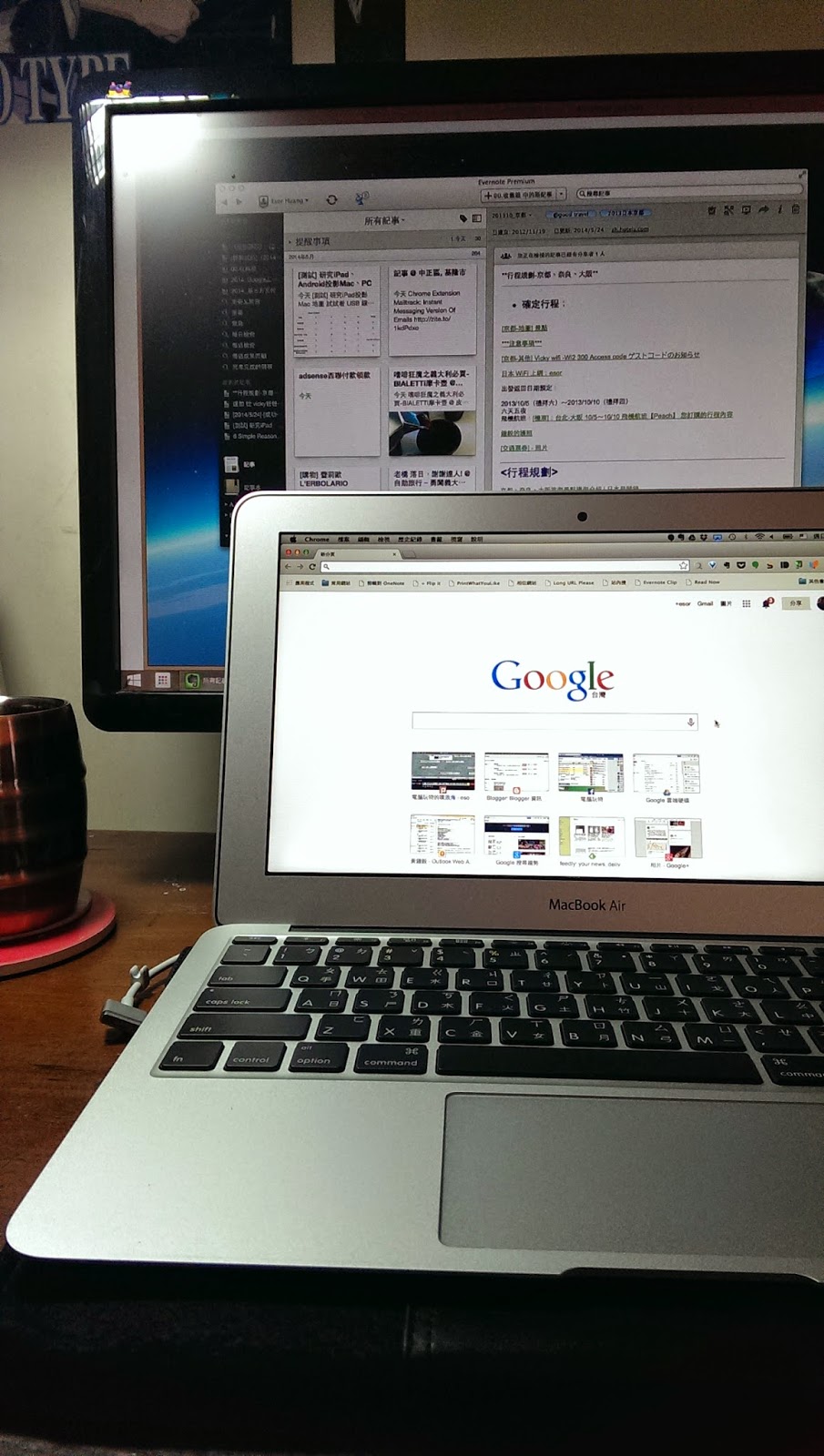最近剛好遇到一個需求,要在簡報的時候把 iPad 的畫面即時播放到 Mac 筆電上,在用筆電投影播放簡報的同時,還可以隨時在電腦上就打開 iPad 畫面做說明,甚至不需要連接線(之前我買過的 Apple 原廠傳輸線在用了一年後壞了),可以自由拿著 iPad 走動,也能順暢的播送畫面到電腦、投影幕上。
Apple 有提供一個 iPhone、 iPad 無線投影的解決方法叫做 AirPlay,不過必須透過 Apple TV 才能實現。如果不想購買 Apple TV、 不想購買有壞掉機率且有移動限制的傳輸線,那麼有沒有什麼其他的解決辦法呢?
有的,方法之一就是透過一個第三方的軟體,例如「 Reflector 」和「 AirServer 」這兩個可以安裝在 Windows 和 Mac 上的軟體,它們都可以做到:把你的 PC、 Mac 直接「
AirPlay 免 Apple TV 教學: iPhone iPad 在 PC Mac 播放
商業2.
你可以在 WIndows 和 Mac 上安裝「 AirServer 」,安裝過程需要輸入前面獲得的試用啟動碼。
3.
接著在你的 PC、 Mac 通知列上就會看到「 AirServer 」的圖示,表示這時候你的電腦已經變成一台「 Apple TV 」了。
4.
然後來到你的 iPhone、 iPad 裝置上,不需要安裝額外的軟體,滑開下方功能列,這時候只要符合下列條件:
你的電腦和 iPhone、 iPad 使用同一個網路
那麼就會看到 iOS 的下方功能列裡自動出現 AirPlay 的圖示。
5.
點擊「 AirPlay 」按鈕,就會看到可以把 iOS 裝置鏡像輸出到剛剛安裝「 AirServer 」的那台電腦上,點擊該台電腦,並且開啟「鏡像輸出」。
6.
大功告成!非常簡單的就能把 iPad、 iPhone 的即時畫面,以無線傳輸的方式傳送到電腦螢幕上播放囉!
7.
而且不只是 App 的操作,包含影片的播放、聲音的輸出,在「 AirServer 」中都能非常順暢的完成。我自己測試時唯一遇到的是無法即時播放 YouTube 上的影片,但其他 App 上的影片則都可以正常播送。
8.
「 AirServer 」還有一個很棒的功能就是可以調整輸出到電腦畫面的視覺效果,如果覺得畫面不夠銳利、不夠亮、色彩不夠鮮明,都可以手動調整改善。
9.
如果你是使用「 Mac OS X 系統」,那麼「 AirServer 」還提供了「即時錄影」的功能(只支援 Mac ),這樣一來,就可以把 iPad、 iPhone 上的操作錄製成教學影片,也能即時的錄製我們教學的語音喔!
10.
如果你同時擁有兩台電腦兩個以上的螢幕,那麼可以透過在一台電腦上安裝「 AirServer 」,然後從另外一台 Mac 筆電中透過 AirPlay 進行「延伸桌面」的輸出。
透過「 AirServer 」,更有效的進行多螢幕的多工作業,可以參考 Mac 上的「[Mac 新手日記]筆電小螢幕也能多工作業的桌面切換技巧教學」一起輔助使用。
幾天下來的試用結果,讓我考慮購買「 AirServer 」軟體,省下 Apple TV 、投影傳輸線的費用,幫助我完成:
- 教學簡報的投影輸出。
- 電腦與 iOS 裝置搭配活用。
- 遊戲的大螢幕投影。
- iOS App 教學影片錄製。
有需要的朋友,分享給大家參考看看。
- 「 AirServer 」:https://www.airserver.com/
Source: playpcesor.com