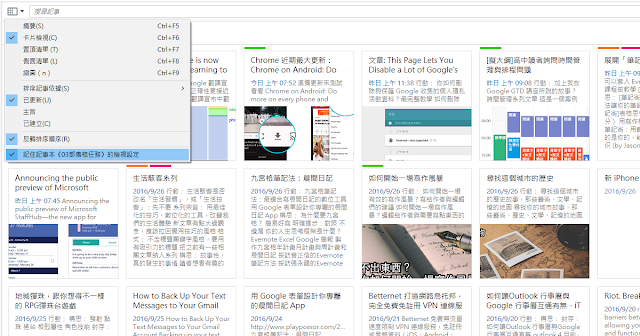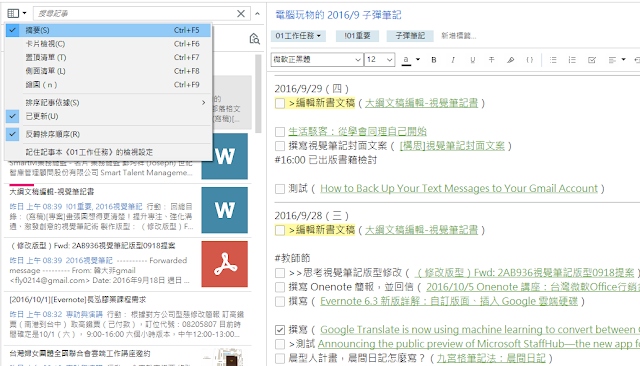可以感受到這一年來 Evernote 的許多更新都很有感,尤其是 Evernote 的 Windows 桌面版開發更朝向一個我很需要的方向:「更有效率且更專業的整理」。
在今年進入 Evernote Win 6.0 版後,開始加入的「進階搜尋」、「快轉標籤」、「標籤與記事本上色」,都是我目前每一天會依賴的重要新功能,而且他們確實讓我累積的龐大資料庫用起來更迅捷。
更棒的是,看起來 Evernote 尚未停下他們「最佳化整理流程」的腳步,在今天開始更新的 Evernote Windows 6.3 版中,加入了兩大功能:
- 1. Evernote Windows 版也跟 Mac 版與 Android 版一樣,加入「直接搜尋與插入 Google 雲端硬碟檔案」的功能,對我這個 Evernote + Google 工作系統使用者來說,簡直是完美搭配。(可參考:Evernote 整合 Google Drive!檔案與筆記同步更新)
- 2. Evernote Windows 版將可以為不同記事本、不同標籤、不同儲存的搜尋,「自訂」不同的「記事清單檢視模式」,這也是我夢寐以求的需求。
或許有些朋友會想,為不同記事本、不同標籤、不同儲存搜尋「自訂」不同的「記事清單檢視模式」,真有這麼好用?有的,下面我就用實際的例子跟大家說明這個新功能要怎麼活用。
0. 如何切換不同的「記事清單檢視模式」?
一直以來 Evernote 都具備不同的記事清單檢視模式,可以在如下圖所示,記事清單上方的「切換按鈕」進行不同模式的切換:摘要、卡片、置頂、側面與縮圖,還能根據不同屬性重新排序。
這些不同的清單檢視模式,其實代表不同的高效率工作狀態,適合不同工作情境。
這時候,如果你的記事本、標籤分類跟我一樣是「根據工作情境與需求」來分類(參考:Evernote 整理3部曲-3:用最少記事本完成高效率管理),那麼你一定會希望不同記事本與標籤,可以自訂不同的記事清單檢視模式。
1. 如何「儲存」特定記事本、標籤的特殊檢視模式?
現在,當你更新到 Evernote Windows 6.3 後,將可以儲存每個記事本、標籤不同的記事清單檢視設定。
例如我在某個記事本切換到「置頂清單」檢視,並且設定成根據「已更新」來反向排序,那麼我可以在記事檢視清單中,按下「記住XXX的檢視設定」。
這樣以後即使我使用不同檢視,一旦切換到這個記事本,就會自動用「置頂清單」與「已更新反向排序」來瀏覽。
2. 應用實例:摘要, Outlook 任務檢視模式
如果你還沒感受到切換不同記事本的專屬檢視模式的強大,那麼下面我就以我實際使用的案例來分享。
我有一個「01工作任務」的記事本專門儲存辦公室的任務筆記,對我來說這裡的筆記都是嚴肅的工作內容,而 Outlook 形式的預覽清單模式對我來說是最好的瀏覽方式,一方面任務有條理的條列而下,一方面又能預覽內容。
這時候我就可以讓「01工作任務」採用「摘要」這個專屬檢視模式。
3. 應用實例:卡片檢視,靈感大爆發模式
但是我還有一個記事本是「03部落格任務」,這個記事本專門儲存我尚未發表的寫作草稿與想法,這時候我希望他們以類似便利貼牆的「卡片檢視」來瀏覽,有助於我重組不同的卡片記事。
那怎麼辦呢?「01工作任務」我想用摘要檢視,「03部落格任務」我想用卡片檢視?
於是 Evernote 6.3 版的新功能就是要解決這個問題,只要在兩個不同記事本儲存我自訂的檢視模式,以後切換進來,就能展現專屬的檢視清單。
4. 應用實例:置頂清單,快速排序索引模式
Evernote 還有一種檢視模式叫做「置頂清單」,他的特色是記事清單只有標題,並且可以看到許多可以重新排序的屬性選項,就像檔案總管一樣。
這種模式我會使用在像是「工作封存」這個記事本中,這裡儲存所有我已經完成的工作任務,我需要常常回來索引之前的記錄,找出可以參考的資料或經驗,這時候會需要很多不同的排序來幫助檢索。
所以我就把「工作封存」記事本設定成用「置頂清單」檢視。
5. 應用實例:側面清單,簡潔待辦清單模式
另外還有一個「側面清單」模式,他看起來就像是最簡潔的待辦清單,所以我會用在更偏向待辦清單類型的記事本與標籤分類中,例如我最近才介紹的「我的結婚計劃」記事本。
明確簡潔的清單,搭配 Evernote 可以幫標籤上色的功能,是不是更能明確地看到重要的任務筆記。
6. 應用實例:縮圖,看圖模式
Evernote 最近還新增了一種叫做「縮圖」的記事清單模式,我稱呼他為看圖模式,因為這個模式只會顯示筆記裡最大的那張圖片預覽。
這個模式有什麼用呢?例如你有一個記事本專門收集「設計圖」,那在這個記事本特別採用「縮圖」模式,你就可以更輕鬆地看到自己收集的內容。
或者我有一個「生活封存」的記事本,專門收集我吃過的餐廳與玩過的地方,或者我有一個「食譜」的標籤專門收集我的私人食譜,裡面大多都是圖檔為主,我也可以採用縮圖模式,就好像看圖片日記一樣。
7. 善用排序方式:切換任務模式、日記模式
除了可以自訂不同記事本、標籤的檢視模式,並儲存下來外,還可以為不同記事本、標籤設定不同的排序方式!
例如照著更新時間排序,最近更新的排在最前面,我稱呼為這是「任務排序」方式,因為近期在做的任務通常會持續更新內容。
而也可以照著筆記建立時間排序,我稱呼為「日記排序」,像是前面所說的「生活封存」,我現在就特別指定用建立時間排序,那我就可以像是看日記一樣瀏覽筆記。
8. 隱藏左側面板
既然講到 Evernote 的檢視模式,那我就來補充兩個我也常常使用的技巧。
一個是當我要專注在某個工作情境時,例如我在辦公室,要專注在「01工作任務」記事本,我可以按下「 F10 」,讓最左方的記事本清單隱藏,這樣我就可以專注在這個記事本情境的內容中。
這搭配我的「 Evernote GTD 方法」,構成一個專注高效率的流程。
9. 隱藏記事面板
或者有時候我要專注在記事整理,或是真的想要尋找靈感時,我會用卡片檢視,然後按下「 Ctrl+F11 」,這可以讓最右方的筆記面板消失,只剩下記事清單,而這樣的便利貼牆,有助於我組織新的想法。
以上,就是我認為 Evernote 6.3 Windows 版桌面軟體更新後,值得好好利用的新功能:「自訂不同記事本的不同檢視模式」,會幫你大大增加使用效率。
延伸閱讀相關文章:
轉貼本文時禁止修改,禁止商業使用,並且必須註明來自電腦玩物原創作者 esor huang(異塵行者),及附上原文連結:更有效的整理升級! Evernote 6.3 自訂不同記事本專屬檢視模式
Source:: playpcesor.com