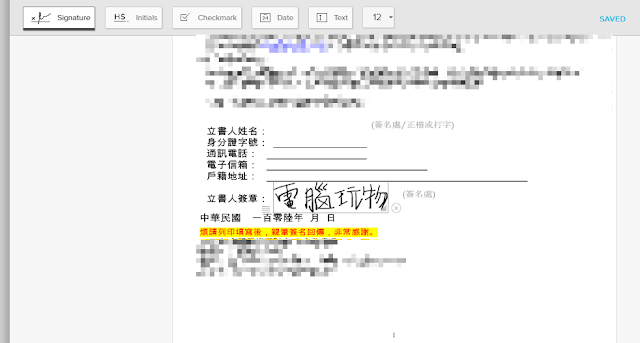在我的工作中,常常會遇到類似這樣的情況:邀請我開課的單位用 Email 傳了一份文件,要我下載後列印出來簽名,然後傳真回去給對方。
如果照著對方說明的方法執行,就必須:
- 1. 「下載檔案」
- 2. 「找到一台印表機」
- 3. 「列印成紙本文件」
- 4. 「完成簽名」
- 5. 「找到一台傳真機」
- 6. 「傳真回去給對方」
- 7. 「整理工作後的紙張」
這些步驟中,如果我可以「少做幾個步驟」,或是「不用離開我正在工作的電腦桌」,並且克服「假如身邊剛好沒有傳真機、印表機」的問題,那麼相信可以節省不少時間,相對的我也會更想去做這件「瑣事」。
所以在這種情況下,我會善用雲端傳真、簽名、列印的方法,盡可能讓自己減少下載檔案、減少列印紙張,甚至減少可能要離開辦公桌的動作。
下面我會使用 HelloFax 或 HelloSign 這兩個服務,當然還有其他類似服務可以作到同樣的事情,我之前也寫過其專門的介紹:
你也可以單獨利用 HelloFax 與 HelloSign 這兩個服務來進行雲端傳真與簽名,減少列印動作。
但我下面想要分享的是我自己實際工作上一個「完整的無紙化工作流程」。
1.
當我在 Google Inbox 中收到一封郵件,郵件中有一些附加檔案要我填寫、簽名,並且列印後傳真回傳。
這時候我會接著這樣做。
2.
從 Google Inbox 信箱附件中,線上開啟這份文件的預覽,然後點擊右上方的「新增至我的雲端硬碟」。
3.
在 Google 雲端硬碟中找到剛剛儲存的文件檔案,在網頁中點擊右鍵,選擇「選擇開啟工具」,然後選擇我已經「連結」在 Google Drive 中的傳真( HelloFax )或簽名( HelloSign )服務。
因為這封郵件是要我簽名並傳真回傳,所以我直接選擇用「 HelloFax 」開啟它,就能同時作到傳真與簽名。
如果你不知道如何在 Google Drive 中連結像是 HelloFax 這樣的應用程式,可以參考這篇文章教學:「Google Drive 超工作術:16招雲端硬碟變最強辦公桌」。
4.
接著就會把這份文件,從 Google 雲端硬碟傳送到 HelloFax 服務,我選擇「 Fax Document 」,表示我要傳真這份文件。
5.
傳真前,因為我還要在文件上填寫資料並完成簽名,所以先選擇「 Fill out & Sign 」按鈕。
6.
這時候就會線上打開這份文件的內容(文件是 Word、PDF 或 Google Docs 都可以),我可以在上面輸入文字、插入簽名。
7.
完成後,儲存並回到前一個畫面,在「 Enter a fax number 」,輸入對方的傳真機號碼(或郵件信箱),就能把這份已經簽好名的文件傳真給對方囉!
而且利用雲端傳真時,我不用像傳真機那樣等文件傳完,只要在網頁輸入號碼按下傳送,我就可以「立即離開」畫面繼續去做自己的工作,它會繼續幫我把文件傳送完畢。
這樣的工作流程,讓我:
- 不需下載列印文件。
- 不需找到傳真機。
- 不需離開辦公桌
節省這些麻煩的步驟,也幫助我節省了工作上的許多時間(尤其這些瑣事很多的時候)。
平常在自己的工作流程上,如果可以隨時思考著怎麼樣優化自己的工作步驟,讓步驟更省事,這樣不僅工作更流暢,也會多出更多時間可以去做重要的事情。這也是我最近撰寫的《比別人快一步的 Google 工作術》一書的寫作方向,分享給大家參考。
而且這樣一來,如果個人工作者沒有印表機與傳真機,在這個需求上連之前提過的「不需買印表機也免隨身碟, 7-11 全家雲端列印超方便教學」的方法也免了,因為文件根本不用列印出來。
延伸閱讀相關文章:
轉貼本文時禁止修改,禁止商業使用,並且必須註明來自電腦玩物原創作者 esor huang(異塵行者),及附上原文連結:無紙化雲端傳真、簽名、免列印方法,這樣做節省工作瑣事時間
Source:: playpcesor.com