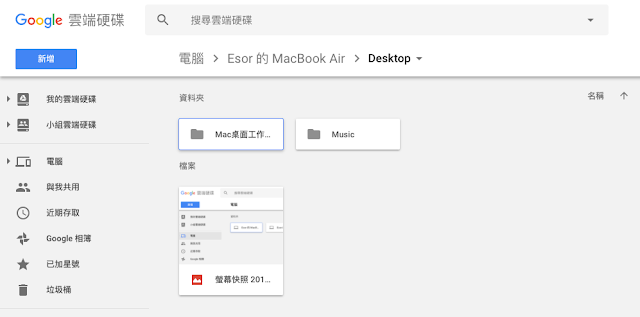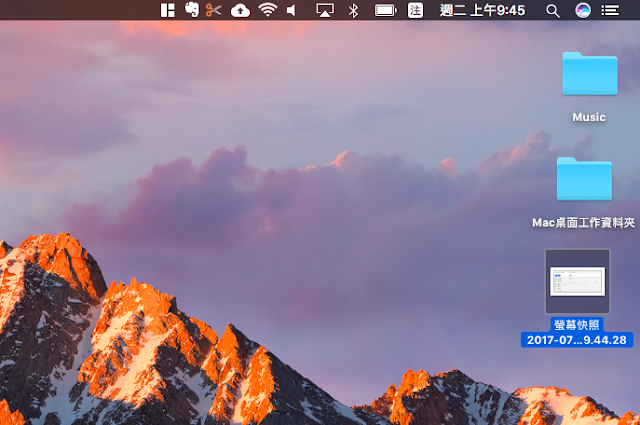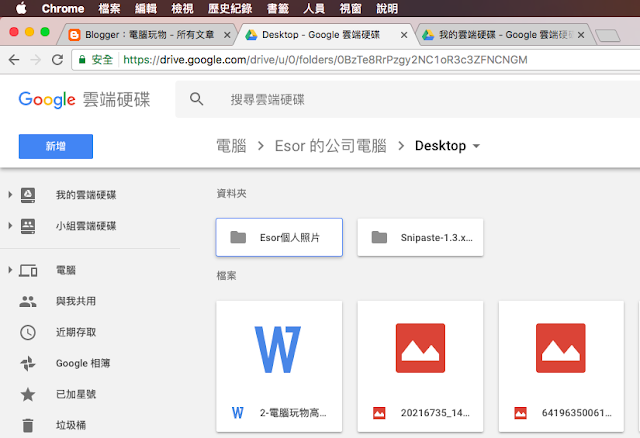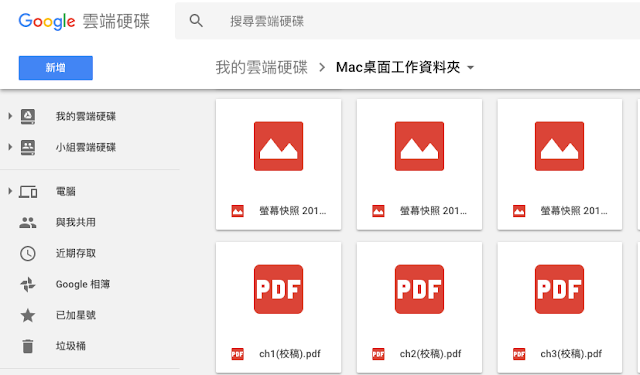兩個禮拜前,「 Google 備份與同步處理」新軟體推出,我先寫了一篇基本功能教學:「Google 備份與同步處理全新軟體下載!同步備份整台電腦教學 」。然後也針對照片備份寫了另外一篇新的教學:「讓 Google 相簿保留原硬碟資料夾分類! Google 同步備份活用」。
但是我心中還在想著另外一種「應用方式」:我有一台 Mac 筆電、公司是 Windows 桌上電腦、家裡是另一台 Windows 桌機,有時候工作時會把臨時需要的檔案先丟在「桌面上」,有沒有辦法利用「 Google 備份與同步處理」軟體來更順暢的「同步不同電腦裝置上的桌面工作」呢?
下面我就一步一步來分析如何達成這個需求。
一,如何把電腦桌面的工作備份到 Google 雲端?
首先我們要知道,根據我前一篇文章「Google 備份與同步處理全新軟體下載!同步備份整台電腦教學 」,我有提到「 Google 備份與同步處理」有三個分開的功能:
- 裝置的備份
- 原本 Google Drive 的同步
- 原本 Google 相簿的備份
而「裝置的備份」可以幫我們自動把 Mac、 Windows 電腦「各自的」桌面資料備份到 Google 雲端,不過「沒辦法跨裝置同步」,是單純某台裝置和 Google 雲端之間的備份或同步。
備份後,來到我的 Google 雲端硬碟網頁中,可以看到左方有一個「電腦」的分類,裡面有我「每一台」電腦的「桌面工作資料」,各自分開。
要如何完成桌面工作資料的自動備份呢?
只要打開「 Google 備份與同步處理」軟體,在第一頁的「我的某某台電腦」中,勾選預設會出現的「電腦版」選項,這個電腦版選項就是「那台電腦的桌面」。
這樣設定完成後,以我的 Mac 電腦桌面為例,就可以在 Google 雲端硬碟網頁的「電腦」分類中,看到 Mac 電腦的桌面內容。
二,如何取得另外一台電腦的桌面工作資料?
不過我們不只想要備份這台電腦的桌面資料而已,我更希望「到了另外一台電腦」,還可以使用「前一台電腦的桌面資料」,這樣轉移裝置工作時,就會更方便。
其實,完成前述設定,也就能滿足這個需求。
例如我正在使用 Mac 筆電,打開 Google 雲端硬碟網頁,進入「電腦」分類,再進入我已經備份的「公司 Windows 電腦 」的「桌面」,就能看到剛剛在公司電腦臨時存在桌面的檔案了。
只是這樣也有缺點,就是需要什麼檔案,可能還要一個一個從雲端手動下載,而且沒辦法「雙向同步」:
那麼,我可不可以在 Mac 直接修改 Windows 桌面的檔案,然後同步回我的公司桌面呢?
三,如何跨電腦同步修改桌面工作檔案?
如果想要更進階的滿足前面的最後一個需求,就要利用原本「 Google 雲端硬碟同步」的功能,不能只有「裝置備份」。
假設我現在在 Windows 的工作電腦上,想要隨時都能在電腦中看到 Mac 筆電桌面的資料,甚至可以從 Windows 電腦直接改 Mac 桌面的資料。那麼需要下面這些步驟。
第一步,打開 Google 雲端硬碟網頁,在「電腦」中找到「 Mac 的桌面備份」,可以在雲端把 Mac 桌面的資料統整到一個資料夾,例如「 Mac 桌面工作資料夾」。
接著在這個資料夾上點擊右鍵,選擇要「新增至我的雲端硬碟」。(因為桌面無法直接新增到雲端硬碟,必須要下一層的資料夾或檔案才行。)
第二步,回到「傳統的」 Google 雲端硬碟,可以看到出現了「 Mac 桌面工作資料夾」,而裡面有我剛剛整理進去的 Mac 桌面檔案。
這時候,就可以利用傳統的 Google 雲端硬碟同步,把 Mac 桌面資料直接同步到其他電腦。
第三步,於是我打開 Windows 桌面的「 Google 備份與同步處理軟體」,進入第二個頁面:「 Google 雲端硬碟」,指定要把「 Mac 桌面工作資料夾」同步到 Windows 電腦硬碟。
第四步,同步完成後,打開我的 Windows 電腦硬碟裡的「 Google Drive 」資料夾,就可以看到同步過來的「 Mac 桌面工作資料夾」囉!
而且這時候,我可以在 Windows 電腦進入這個「 Mac 桌面工作資料夾」,直接取用裡面的檔案,新增移除檔案,或是對裡面的文件檔案進行修改,這些改動,也會「自動同步回」之後開啟的 Mac 筆電桌面,就達成我的需求了。
讓我整理一下進階應用的幾個關鍵步驟:
- 1. 先把各台電腦的桌面備份到 Google 雲端。
- 2.可以在雲端或原本的電腦,把桌面資料整理到一個集中的「資料夾」。
- 3.把這個「集中後的桌面資料夾」加入 Google 雲端硬碟同步。
- 4.就滿足想要跨電腦修改另一台電腦桌面檔案的需求。
我這篇文章分享了「 Google 備份與同步處理軟體」的三個應用階段,或許你的需求到第二階段就可滿足,也或許你想試試看我也需要的第三階段,那麼就參考上述教學,依序完成設定即可。
- 你或許還會感興趣的文章:
2.Google Drive 的進階應用:Google Drive 超工作術:16招雲端硬碟變最強辦公桌
3.活用 Google 文書工作:善用 Google 雲端硬碟 4 個自動化功能,節省中文文書處理時間
*感謝您閱讀電腦玩物 Esor 的文章,電腦玩物專注人性化的高效率工作方法,您可以追蹤「電腦玩物 Facebook」,或是參考 Esor 的改進工作效率相關「課程」、「書籍」,更歡迎把電腦玩物加入你的 RSS 訂閱清單。
(轉貼本文時禁止修改上述內文,禁止商業使用,並且必須註明來自電腦玩物原創作者 esor huang(異塵行者),及附上原文連結:Google 備份與同步軟體進階教學:同步不同電腦上的桌面工作
Source:: playpcesor.com