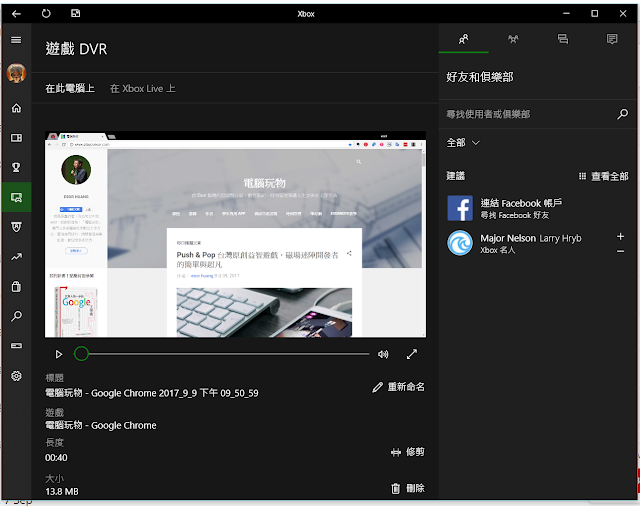我自己有製作教學影片、錄製遊戲影片的需求,所以在電腦玩物比較過:「10大螢幕錄影軟體推薦比較」,基本上那篇文章涵蓋了 Windows、 Mac、 Android 與 iOS 上的螢幕錄影軟體。
今天,則要補充一個 Windows 10 使用者可以試試看的螢幕錄影小技巧,不用另外安裝錄影軟體,就能用 Windows 10 內建的「遊戲列」功能,進行各種軟體操作錄影。雖然這個功能本來是給遊戲錄影用,但軟體操作錄影也可以喔!
不過「遊戲列」錄影有兩個限制,第一個限制是只能錄單一軟體、單一遊戲的畫面,如果我跳出或切換軟體就會停止錄影。並且不能錄製 Windows 桌面或系統本身的操作,一定要錄「軟體」(例如瀏覽器等軟體)。
第二個限制是 Windows 10 的遊戲列錄影功能有硬體規格的限制,你的電腦或筆電的「顯示卡」要符合以下規格其中之一,才能在「遊戲列」開啟螢幕錄影功能:
- - AMD:AMD Radeon HD 7700 系列、HD 7700M 系列、HD 8500 系列、HD 8500M 系列、R9 系列與 R7 系列或更新系列。
- - NVIDIA:GeForce 600 系列或更新系列、GeForce 800M 系列或更新系列、Quadro Kxxx 系列或更新系列。
- - Intel:Intel HD graphics 4200 或更新型號、Intel Iris Graphics 5100 或更新型號。
如果上述限制沒有構成你的阻礙,那麼確實 Windows 10 內建的「遊戲列」就可以當成一個免費、方便、免另外安裝軟體的螢幕錄影錄影方案了。
首先,當我要錄製某個遊戲,或是某個軟體操作的畫面時,按下[ Win ]+[ G ],這時候就會在下方呼叫出遊戲列。
第一次呼叫時,會詢問你目前這個軟體是遊戲嗎?要選[是],把軟體當遊戲,才能錄製軟體操作畫面。
接著,在這個軟體中呼叫 Windows 10 遊戲列,就可以看到遊戲列上有紅色的錄影按鈕可以點選,按下後,就開始錄製這個軟體的操作畫面,也可開啟[麥克風錄音]來錄下你的旁白。
另外,你還可以利用下面兩個快捷鍵:
- Win+ALT+R 進行錄影功能,再按一次則結束錄影
- Win + Alt + Print Screen 進行螢幕截圖
當開始錄製軟體畫面時,我們一邊操作軟體,一邊可以看到錄影功能列浮現在右上方做提示。
Windows 10 的遊戲列還有一個[背景錄影]的功能,開啟這個功能的話,會隨時進行同步錄影,但不會真的儲存這些錄影。
除非等你遇到精彩或重要的操作段落時,操作過了,才打開「遊戲列」,按下背景錄影按鈕,這時候可以回溯之前 3 分鐘(或你設定的時間長度)的操作,錄下已經發生的關鍵片段。
這個功能很像我之前在電腦玩物推薦過的錄音回溯軟體:「SnipBack 聽完重點才決定錄也來得及的錄音筆!」
而按下「遊戲列」上開頭的 XBOX 按鈕,可以打開 XBOX 控制畫面,裡面的遊戲 DVR 頁面,可以看到之前錄製的所有影片與截圖,以及他們所在的資料夾位置。
最後,我們還可以在 Windows 10 的設定中,找到[遊戲 DVR ]的設定頁面,這裡可以開啟或關閉背景錄影(這會有點耗費效能),調整背景錄影長度等等。
內建 Windows 10 的[遊戲列],用 Win + G 就可以呼叫,原本是給遊戲錄影專用的工具,但用來錄製軟體操作教學也很方便,有需要的朋友可以試試看。
或者你需要更專業的軟體操作教學錄影軟體,那麼可以參考我在電腦玩物推薦過的「ActivePresenter 教學影片神器」。或者是可以增加工作效率的截圖工具:「不只是優秀截圖軟體! Snipaste 用貼圖創造多工神器」。
而若是你有更好用的軟體操作錄影、遊戲錄影軟體,歡迎不吝在電腦玩物留言分享。
(轉貼本文請來信申請授權,禁止修改內文,禁止商業使用,並且必須註明來自電腦玩物原創作者 esor huang 異塵行者,及附上原文連結:內建 Windows 10 螢幕錄影功能:用遊戲列錄製軟體教學影片)
Source:: playpcesor.com