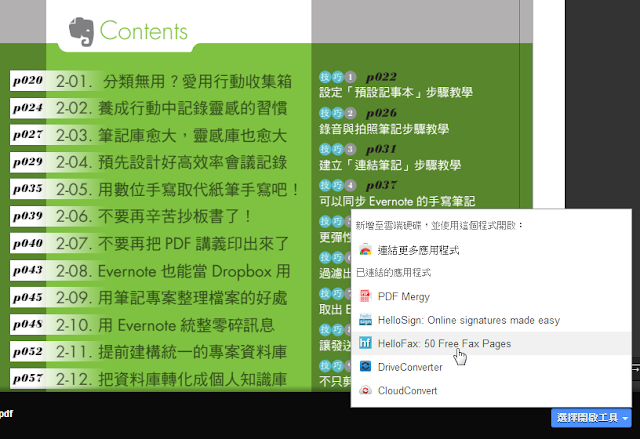前一陣子, Gmail 在一次更新中和 Google Drive 更緊密的結合,不僅有更漂亮的 Google Drive 檢視器來「瀏覽」各種郵件圖文附檔,而且可以讓用戶更簡單的把重要的郵件附加檔案「轉存」到 Google Drive 雲端硬碟中。
但是在使用一段時間後,我覺得這個功能真正的便利之處,是讓我可以非常直覺的在 Gmail 中直接開啟郵件附加檔案裡的圖片、 PDF 、 Office 文件檔案來「編輯」。
例如我收到一張照片,我想要修改裡面的一些內容,我可以從 Gmail 裡直接打開圖片編輯器,線上進行圖檔修改,然後保存修改檔案到 Google Drive 雲端硬碟,再跟朋友共享,或是回信寄給朋友。
我在「 Google Drive 文書之外幫你解決辦公室的10大問題教學」 一文中有講到, Google Drive 不只是一個單純的儲存空間,還能幫我們進行文書處理、圖片處理、傳真、簽名、列印,是一個真正全面的雲端辦公室系統。
而現在當 Gmail 與 Google Drive 結合後,這樣的辦公室文書處理功能也自然的延伸到 Gmail 中。所以不僅僅只是儲存郵件附檔而已,更棒的是如果有需要,可以直接打開郵件附加檔案,線上就能開始編輯!
1.
Gmail 更新後,首先可以讓我們直接把郵件的附加檔案儲存到自己的某一個 Google Drive 雲端資料夾中。當我不是使用自己的電腦時,我不用把附加檔案下載 ,直接轉存到雲端硬碟即可。
2.
而且 Gmail 現在瀏覽圖片、 PDF 、 Office 等文件時,可以顯示更漂亮、舒適的預覽畫面。
3.
在檢視畫面中,像是簡報、文件都可以捲動翻頁瀏覽,照片也能放大縮小仔細觀看。並且完全不需下載附檔、不需安裝外掛,直接在任何瀏覽器的 Gmail 網頁裡,就能用內建功能實現瀏覽附檔。
4.
但對我來說,好用的不只如此。
同樣不需下載郵件附檔、不需安裝外掛,在任何一台電腦進入我的 Gmail 網頁查看郵件,發現其中有一封郵件的附加檔案需要編輯?直接「雲端開啟」就能進行編輯處理!
例如我想編輯郵件寄來的這張圖片,在預覽畫面點擊右下方的〔選擇開啟工具〕,然後點選「連結更多應用程式」,把自己需要的雲端修圖軟體加進來。這裡的操作很簡單,更多介紹也可以參考「Google Drive 文書之外幫你解決辦公室的10大問題教學」一文。
假設我已經連結了修圖工具,那麼這時候我只要點擊「 Pixlr Editor 」(其中一個修圖工具),就能直接編輯這張圖片。
5.
這就是「 Pixlr Editor 」的編輯畫面,完全在瀏覽器裡進行,直接在 Gmail 選擇開啟工具,就能線上完成圖片修改!
6.
線上編輯完成的圖片,可以選擇存到 Google Drive,這樣就真的整個過程完全沒有下載動作,但完成了原本要下載並安裝軟體才能做到的修圖工作。
7.
不只是圖片。
如果 Gmail 郵件收到一個微軟的 Power Point 簡報檔案,我想編輯這份 Office PPT 怎麼辦?也可以不需下載,直接在 Gmail 預覽這份簡報,然後在〔選擇開啟工具〕中選擇「 Google Slides 」。
8.
接下來,會直接幫我把簡報檔案轉成 Google Drive 原生的簡報格式,讓我可以線上進行簡報的編輯修改。
過程中當然也不需要下載檔案,不需要安裝微軟的 Office 軟體。
9.
既然 PPT 簡報都可以,那麼當然 Gmail 中收到的 Excel 試算表、 Word 文件,都可以直接開啟成 Google Docs 原生格式,進行線上編輯。
而編輯完成的檔案就自動儲存在 Google Drive 中,我們可以後續分享、協作與郵寄,甚至要再轉成微軟 Office 檔案轉寄也沒問題。
10.
如果收到的郵件附加檔案是 PDF 呢?這時候在 Gmail 裡,可以直接幫 PDF 加上簽名、傳真這份 PDF,或是把 PDF 轉檔成可以編輯的 Word 文件。
11.
也別忘了, Google 的「雲端列印」功能也內建到了這個 Gmail 郵件附加檔案預覽畫面中,點擊右下方的雲端列印,我們可以立刻把郵件附加檔案從「自己的任何一台遠端電腦上」列印出來。
當 Google Drive 內建到 Gmail 後,增加的不僅僅只是多了一個儲存選擇而已。
在我實際使用一段時間後,我發現這會是一個更便利的「雲端辦公室流程」,過程中不用再下載任何檔案、不用再安裝任何軟體,而可以非常直接的在雲端完成辦公室的作業需求。
有興趣的朋友,下次你也可以試試看這樣去處理你的 Gmail 附加檔案。更多 Gmail 實用功能,歡迎參考:「10步驟改造 Gmail 信箱當個人時間管理與工作排程系統」。
Source: playpcesor.com